UPDATE: 05/03/2015 – Please follow the final guide instead of this one to Install AMD ATI proprietary fglrx driver in Kali Linux 1.0.6 running Kernel version 3.12.6 – Final
Install AMD ATI proprietary driver (fglrx) in Kali Linux 1.0.6 running Kernel version 3.12.6.
Kali Linux release it’s new version 1.0.6 which installed new Kernel 3.12.6 in early January 2014. Since then every AMD proprietary graphics card driver stopped working as the existing version in repository was not compatible with new Kernel. Well, to be honest, the existing AMD ATI proprietary fglrx driver in repo was broken anyway and needed patching for Kernel 3.7. We’ve tried anything and everything that we could find and finally found a workable solution that worked for new Kernel 3.12.6 in Kali Linux 1.0.6. Obviously this solution is still new and we would like more people to test it and confirm that this is working for them. Like any solution, there’s a fair chance this might not work for you, but then again, fglrx proprietary driver is already broken and there’s no sign that either AMD or Kali developers going to work on it and release a fix. The main problem with AMD ATI fglrx driver was that it was breaking CAL++ and Pyrit as Kali Linux 1.0.6 couldn’t detect a fglrx driver and didn’t use the graphics card properly. But this is not entirely Kali Linux issue, this is actually an AMD driver issue. Open source driver (vesa) worked just fine in Kali Linux 1.0.6, but from the discussions and digging what we found that AMD pretty much repacked an old driver and modified a few files without checking it against some of the big names in Linux (Debian). I am not sure if we can blame AMD either, the driver did work in Ubuntu based distributions and I guess because Ubuntu is more supported and focused by Hardware vendors, that’s all that matters to them.
But like every similar case, Debian guru’s jumped in and started testing it in Debian Jessie (Jessie is the new testing release after Wheezy). I accidentally found that AMD ATI proprietary fglrx driver from Debian Jessie works in Kali Linux. I wanted to test it first myself and ensure it wasn’t breaking anything else in my existing Kali Linux installation. So far I have found no issues.
I have tested the following applications after I’ve implemented this change and they worked just fine:
- Metasploit Framework
- SQLmap
- Burpsuite
- Aircrack-ng
- Wireshark
- nmap
- owasp-zap
- maltego
- wpscan
- john
- hydra
- wifite
- pyrit
- oclhashcat
- beef
- Armitage
- Setoolkit
Following instructions were tested on 64-bit Kali Linux 1.0.6 running Kernel version 3.12.6:
lsb_release -a
Output:
No LSB modules are available. Distributor ID: Debian Description: Debian GNU/Linux Kali Linux 1.0.6 Release: Kali Linux 1.0.6 Codename: n/a
Step 1 (add official Kali Linux Repositories)
Check your /etc/apt/sources.list. If it’s anything different to the following, you need to fix it. You can follow this guide to add official Kali Linux Repositories if you’re not too sure on how to do it. For the sake of clarity I will keep things simple here.
leafpad /etc/apt/sources.list
Remove or comment out existing lines and add the following:
## Kali Regular repositories deb http://http.kali.org/kali kali main non-free contrib deb http://security.kali.org/kali-security kali/updates main contrib non-free ## Kali Source repositories deb-src http://http.kali.org/kali kali main non-free contrib deb-src http://security.kali.org/kali-security kali/updates main contrib non-free
Step 2 (update with apt-get)
Now we need to update and make sure we get the latest list from Kali Linux official repositories. So perform an apt-get update.
apt-get updateSTOP: NVIDIA users after driver installation and cuda/pyrit related issues go here: How to Install Nvidia Kernel Module Cuda and Pyrit in Kali Linux
Also those who would like to use Graphics card processing power to crunch data (such as recovering wii password faster) see the following posts:
- Helpful ATIconfig fglrx commands
- How to install Pyrit in Kali Linux?
- How to install CAL++ in Kali Linux?
- How to install AMD APP SDK in Kali Linux?
Step 3 (install Linux headers and recommended softwares)
Now that we have the correct repositories we can add these following recommended apps. The most important part is to add the correct headers.
apt-get install firmware-linux-nonfree apt-get install amd-opencl-icd apt-get install linux-headers-$(uname -r)
NOTE: You should be able to get all these from Kali Linux repositories as added/updated from Step 1 above. When this guide was written, all these were available in the Kali Repositories.
Step 4 (change repositories to Debian Jessie).
So far so good.
This part I wouldn’t usually recommend, but we will only add few specific software’s from Debian Jessie Repositories and quickly remove them once we’re done. I have added this myself and removed them once the following steps are completed. I went in and checked as many software’s I could, but it seems only updating a few packages doesn’t break anything. (So far!! You are most welcome to try it).
Now comment out Kali Repositories in your /etc/apt/sources.list and add Debian Jessie (Another name for Debian Jessie is Debian testing) repositories.
You should be able to use leafpad to do it quickly.
leafpad /etc/apt/sources.list
Remove or comment out existing lines and add the following:
## Kali Regular repositories #deb http://http.kali.org/kali kali main non-free contrib #deb http://security.kali.org/kali-security kali/updates main contrib non-free ## Kali Source repositories #deb-src http://http.kali.org/kali kali main non-free contrib #deb-src http://security.kali.org/kali-security kali/updates main contrib non-free ## Debian Main deb http://ftp.debian.org/debian testing main contrib non-free deb-src http://ftp.debian.org/debian testing main contrib non-free ## Debian Updates deb http://ftp.debian.org/debian/ jessie-updates main contrib non-free deb-src http://ftp.debian.org/debian/ jessie-updates main contrib non-free ## Debian Security deb http://security.debian.org/ jessie/updates main contrib non-free deb-src http://security.debian.org/ jessie/updates main contrib non-free
Step 5 (update with apt-get)
Now we need to update and make sure we get the latest list from Debian Jessie repositories. So perform an apt-get update.
apt-get update
Step 6 (install fglrx drivers and control)
Almost done, just install fglrx drivers and control. The best part is that it’s all you need to do. Debian Jessie fixed the issues with fglrx and latest driver, so once you install these drivers, everything just works.
apt-get install fglrx-atieventsd fglrx-driver fglrx-control fglrx-modules-dkms -yNOTE: At this point, you will see bunch of popups (we see those hardly in Linux, but aptitude pops up with request to update some libraries(opencl and glx) and restart services such as network etc., I have chosen YES to all of them. My installation of Kali is still working and I am yet to find a problem. Your experience might be different.
Once the installation if finished, we need to test if it was all good.
Step 7 (testing your installation and generate xorg.conf file)
Now that our installation is all good and went without an error, we need to test fglrx drivers. You can test fglrx using the following two commands:
fglrxinfo
fgl_glxgears
But I would like to go a bit far and test glx as well. Use the following commands to test GLX. (The reason I tested this is because original AMD Drivers broke them previously.
glxinfo
glxgears
If everything worked well, you can generate xorg.conf file using the following command
aticonfig --initial -f
xorg.conf file will be located at /etc/X11 folder.
Step 8 (update grub.cfg file and reboot)
Almost there. AMD cards needs the following parameters passed into grub.cfg during boot. Let’s do that: Edit the grub.cfg file:
leafpad /boot/grub/grub.cfgyou see this:
### BEGIN /etc/grub.d/10_linux ###
menuentry 'Debian GNU/Linux, with Linux 3.12-kali1-amd64' --class debian --class gnu-linux --class gnu --class os {
load_video
insmod gzio
insmod part_msdos
insmod ext2
set root='(hd0,msdos5)'
search --no-floppy --fs-uuid --set=root 129deb3c-0edc-473b-b8e8-507f0f2dc3f9
echo 'Loading Linux 3.12-kali1-amd64 ...'
linux /boot/vmlinuz-3.12-kali1-amd64 root=UUID=129deb3c-0edc-473b-b8e8-507f0f2dc3f9 ro initrd=/install/gtk/initrd.gz quiet
echo 'Loading initial ramdisk ...'
initrd /boot/initrd.img-3.12-kali1-amd64
}
add radeon.modeset=0 in the end of the following line
linux /boot/vmlinuz-3.12-kali1-amd64 root=UUID=129deb3c-0edc-473b-b8e8-507f0f2dc3f9 ro initrd=/install/gtk/initrd.gz quiet radeon.modeset=0
So the line above becomes this:
linux /boot/vmlinuz-3.12-kali1-amd64 root=UUID=129deb3c-0edc-473b-b8e8-507f0f2dc3f9 ro initrd=/install/gtk/initrd.gz quiet radeon.modeset=0
Note: 129deb3c-0edc-473b-b8e8-507f0f2dc3f9 UUID would be different for every PC. Use your one here.
Save and exit. Then reboot.
rebootOnce you reboot, your should be able to login in GUI and enjoy your AMD ATI proprietary driver (fglrx) in Kali Linux 1.0.6 running Kernel version 3.12.6.
Step 8.a (interesting findings)
I found something interesting while doing this change. If you check your lsb_release -a output, it shows
Description: Debian GNU/Linux testing (unknown.new.testing)
root@kali:~# lsb_release -a No LSB modules are available. Distributor ID: Debian Description: Debian GNU/Linux testing (unknown.new.testing) Release: testing Codename: unknown.new.testing
Other version details shows Kali GNU/Linux 1.0.6
root@kali:~# cat /etc/issue Kali GNU/Linux 1.0.6 \n \l
root@kali:~# linux-version list 3.12-kali1-amd64 3.7-trunk-amd64
root@kali:~# cat /proc/version Linux version 3.12-kali1-amd64 ([email protected]) (gcc version 4.7.2 (Debian 4.7.2-5) ) #1 SMP Debian 3.12.6-2kali1 (2014-01-06)
Really puzzling.
Step 9 (Revert to official Kali Linux Repositories)
At this point you should be logged in to your Kali Linux. But remember that we still have Debian Jessie repositories in our /etc/apt/sources.list file. We need to change it back to Kali Linux Repositories as otherwise you will end up getting testing updates which WILL BREAK STUFFS. So just open your sources.list using your favorite editor and remove all Debian Jessie repositories.
leafpad /etc/apt/sources.list
Remove or comment out existing lines and add the following:
## Kali Regular repositories deb http://http.kali.org/kali kali main non-free contrib deb http://security.kali.org/kali-security kali/updates main contrib non-free ## Kali Source repositories deb-src http://http.kali.org/kali kali main non-free contrib deb-src http://security.kali.org/kali-security kali/updates main contrib non-free
This is what your sources.list should look like after this change.You might want to remove Debian Jessie Lines completely.
Now let’s check lsb_release -a output again to confirm version is shown correctly:
lsb_release -a
Output:
No LSB modules are available. Distributor ID: Debian Description: Debian GNU/Linux Kali Linux 1.0.6 Release: Kali Linux 1.0.6 Codename: n/a
Looks good to me.
Step 10 (run ATI Catalyst Control Center)
Run ATI Catalyst Control Center from Applications Menu > System Tools > Preferences > ATI Catalyst Control Center.
You should be able to launch amdcccle and make changes as required.
There’s more that you can do using Aticonfig. You can change fan speed or setup multiple monitors or directly check GPU temperatures. I have show them in another post with a compilation of useful aticonfig commands. However, I found that some commands were removed from this version aticonfig. (AMD does it everytime they release a new driver). But most of the commands work. So feel free to check and report them back.
Disclaimer: This guide uses Debian Jessie which is testing repositories to make fglrx work. You are advised to remove these from your sources.list file as soon you implement this change. We have tested this method as much as possible, but as always there’s always a possibility something else might be affected. We take no responsibility. Like Linux itself, you use these information’s as it is.
Thanks for reading.
If this helped your issue running AMD ATI proprietary driver (fglrx) in Kali Linux 1.0.6 running Kernel version 3.12.6, then please share and like us on Facebook/Twitter.
 blackMORE Ops Learn one trick a day ….
blackMORE Ops Learn one trick a day ….
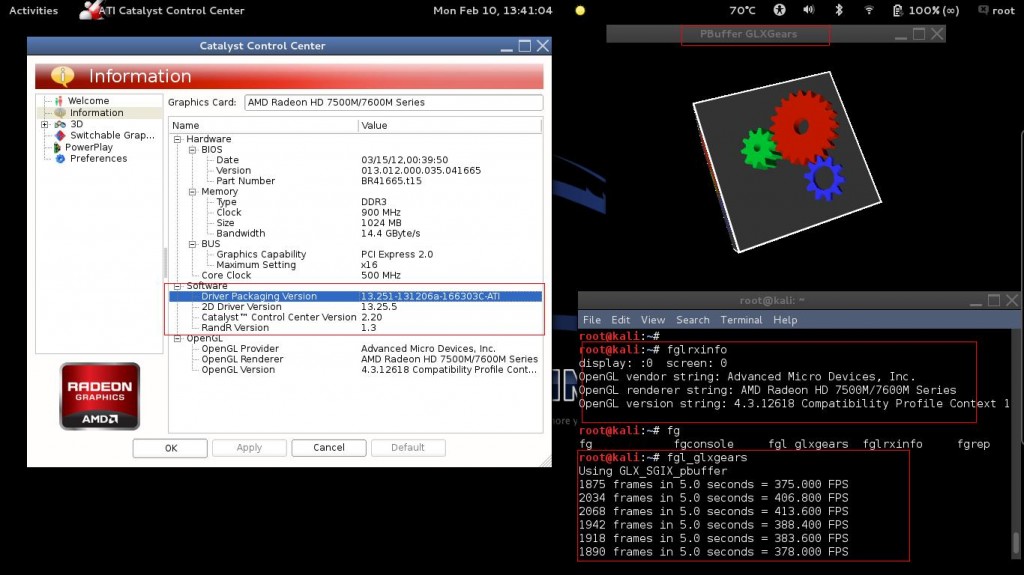
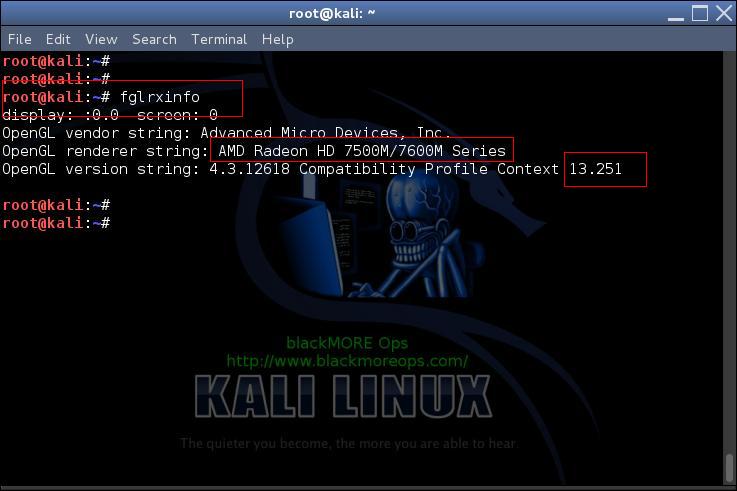
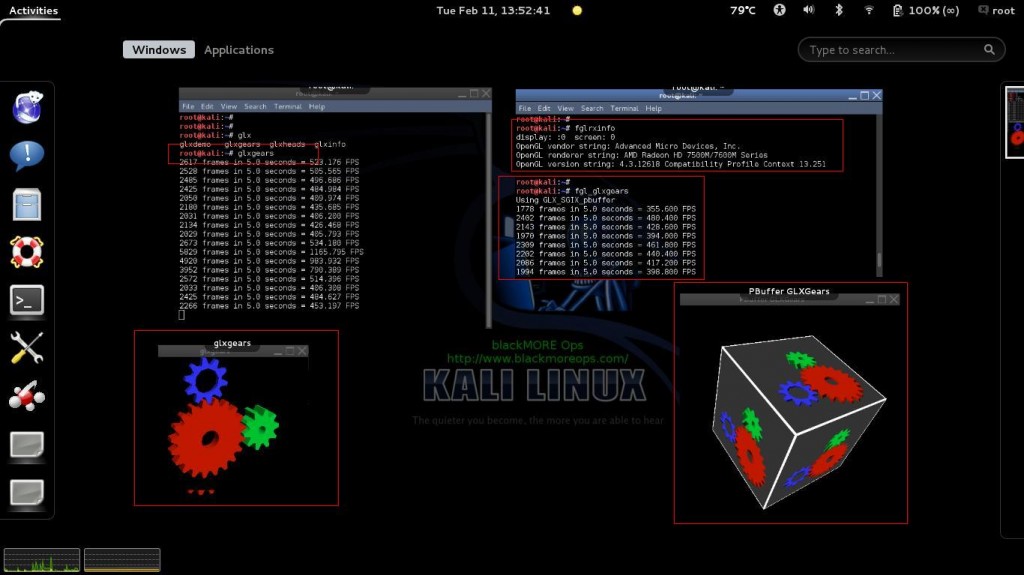
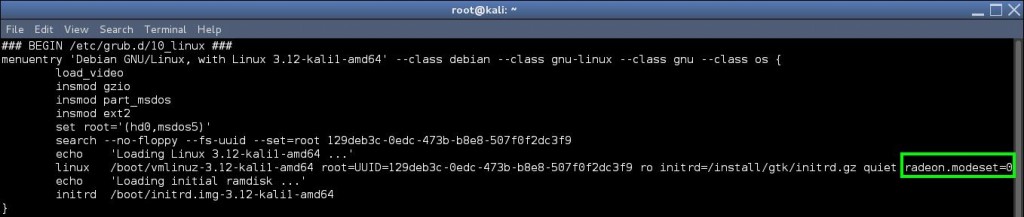
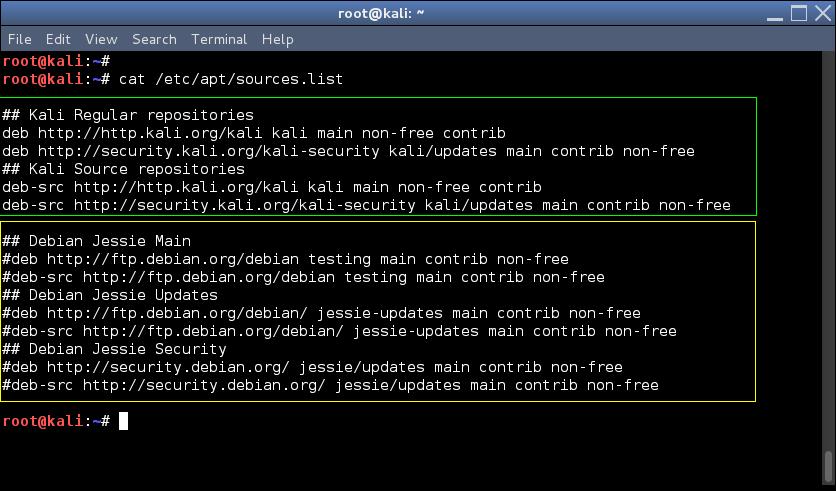

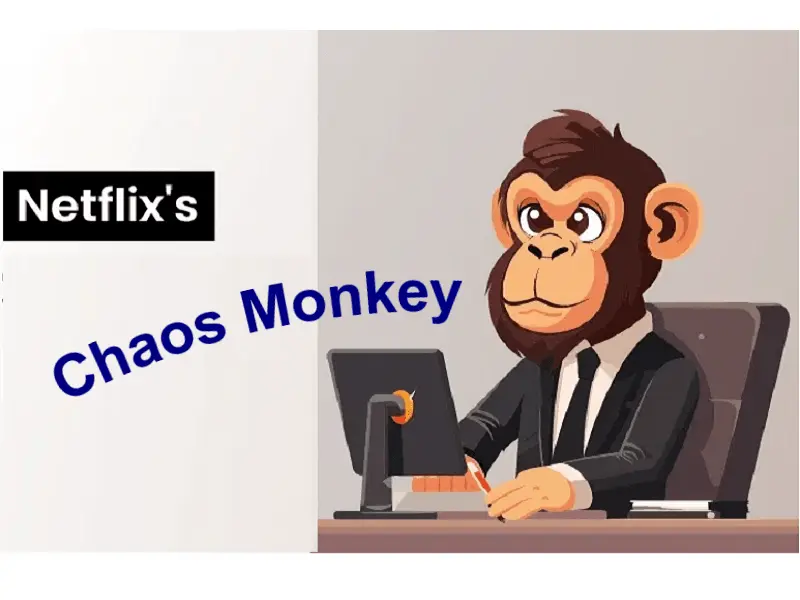

I'm using Kali Linux 32bit in virtual machine "Parallels" on MacBook and I followed you instructions everything went well untill STEP 7 generating xorg.conf file which I get a message saying: :~# sudo aticonfig –initial -f
aticonfig: No supported adapters detected
That's because Virtual Machines can't see or directly use physical Graphics cards. (Similar to Vmware or Virtualbox).
In addition, my macbook pro runs a AMD Radeon HD 6750M graphical card.
Thank you for your response to my question in the previous post. I realize the installation of Kali Driver 1.0.5 x64 like you said, adding the repo of Jessie and install the driver without a problem.
And since you released this new tuto to Kali 1.0.6 i want to update me and this guide worked great on my ASUS 1215B with AMD Radeon HD 6310. Thanks again my friend! ;)
Indeed, as a question but, I'm trying to pimp my terminal cowsay and Fortune, it installs fine. But when run in terminal I get "command not found" will not find the command or do not install it right? Or is the distro?
Thanks for your help!
@compu|tronica no problem mate. Thanks for letting me know that it worked. I could use some more confirmation from other readers how this guide is working for them…
I wasn't very comfortable using Jessie repo as you can understand from that Disclaimer I've written…. if someone forgets to remove Jessie repo, bad things will happen and I will get the hard end of the stick from Kali Linux Dev team.. But if you remove Jessie repo everything would be fine.
On your second query, cowsay and fortunes, you could try what LMDE users did (as LMDE is Debian similar to Kali) http://forums.linuxmint.com/viewtopic.php?f=42&t=…
Hope that helps.
How did you manually config fglrx drivers? Your card isn’t supported using the ati commands under “http://www.blackmoreops.com/2013/10/12/helpful-aticonfig-fglrx-commands/”. My problem is the configuration of enabling the driver. I thought they had worked out all the bugs using this driver with 68xx,69xx series but I was obviously wrong. I was so confident that kali will work out the box I did a dual boot with windows 7 into my mbr. Now I’m thinking I shouldn’t have done that and should’ve just install it separate from the mbr.
Voila ..!!! That worked like Hell man..!!! Thats what i wanted. Day before yesterday i installed Kali and i faced some problems , and every time it was you and your posts that came to my rescue. (y)
Earlier the system used to get heated up quickly and the system fan seemed like blower and the normal temp used to be 62-68°C. Now the fan goes smoothly and normal temp has gone down to 42-46°C.
Just one thing i used :
## Kali Regular repositories
deb http://repo.kali.org/kali kali main non-free contrib
deb http://security.kali.org/kali-security kali/updates main contrib non-free
## Kali Source repositories
deb-src http://repo.kali.org/kali kali main non-free contrib
deb-src http://security.kali.org/kali-security kali/updates main contrib non-free
instead of
## Kali Regular repositories
deb http://http.kali.org/kali kali main non-free contrib
deb http://security.kali.org/kali-security kali/updates main contrib non-free
## Kali Source repositories
deb-src http://http.kali.org/kali kali main non-free contrib
deb-src http://security.kali.org/kali-security kali/updates main contrib non-free
as the usual http servers were too slow.
Just hope AMD to focus on these issues and fix them soon.
Once again thanx man !!!
Hi Sameer,
That’s very kind of you, Thanks. I liked the part where you showed your
sources.listand which repo was working faster for you. I’ll add that in fixing slow apt-get update in Kali Linux post to make everything available in one area.If you want to dig in more, you might want to try few commands as outlined in helpful ATIconfig commands. Some works, some are now removed by AMD, but useful nevertheless. Last but not the least, I thank Debian devs, they are the Wiz fixing things, Kudos to them and of course Kali Devs for making Kali Linux available publicly. :)
Hi, please fix this guide as following it breaks freshly installed kali. Kali linux actually did fix the ati driver installation and now you can (and actually need) to do it from kali linux
same commands just no changing distro to debians.
Cheers
Hi Daniel,
Thanks. But you missed line 1 of this guide …
UPDATE: 05/03/2015 – Please follow the final guide instead of this one to Install AMD ATI proprietary fglrx driver in Kali Linux 1.0.6 running Kernel version 3.12.6 – Final.
This guide was an interim one while Debian released the driver, but Kali didn’t. It worked just fine back them. Since Kali Dev team ported this new fglrx driver in early March 2014 to Kali repo, this guide became obsolete and everyone should just follow the new guide mentioned above. (Final version).
Dude, how did you miss those lines in large fonts!!! Must’ve been working late and long :)
Hope that explains.
I’ve install kali using your updated version and when I get to “aticonfig –initial” it says my card isn’t supported. So I checked the “Helpful Aticonfig commands link” and to my surprise my Hd 6850 isn’t supported using “aticonfig”. BUT I did notice that it is supported under “Barts: http://manpages.debian.org/cgi-bin/man.cgi?sektion=4&query=radeon&apropos=0&manpath=sid&locale=en” My question is how can I config my card to work using command or manually? I have a His Iceq x hd 6850 turbo. Thanks for helping and to all those that make it more easy for us all to enjoy our high priced techs.
Hi Techcraze,
But that link points to RADEON driver, not fglrx. Radeon is opensource driver, whereas fglrx is provided by ATI/AMD.
It’s like Open Office vs Microsoft Office.
If you Card is not supported by FGLRX, I guess you need to use Radeon. I haven’t seen many cases where people managed to make fglrx work with an unsupported card.
-BMO
After doing more research I found that my card is supported by fglrx it’s a his hd 6800 which the 6800 series is supported. It would be consider dumb for them to drop support of their better cards. What I’ve also notice was the fact that ati commands is not supported by many of their higher priced cards. Not to many cards are supported using “ati commands” and what I heard is they’re going to change or just completely get rid of that since amd purchase ati that’s why you haven’t seen any advances in their command structure. It said I had to manual config the fglrx driver /usr/bin/aticonfig to create working xorg.conf configuration. If you check under “helpful ati commands” you’re find the support cards from ATI not amd totally different and the list of unsupported cards only apply to “command support” for those cards. Radeon 6800 series were one of the first to get supported by fglrx so the problem is mostly kali since amd is leaning away from the “old” ati ways. I tried the wheezy 7.5 since kali is based on it but no luck and when you goto add/remove software it clearly states the support for the 5000,6000,and 7000 cards and my 6850 is definitely one of those cards. I thought fglrx were for the lower end cards under 5000 and the radeon driver were for the cards above 5000. The auto config only works with those cards under 5000 and just a few higher with some mobile including your card. So the fglrx is a better driver you say? How when it’s 2dversion and radeon is 3d? Maybe I read something wrong but I would love to get this to work out on kali. Seems like both drivers would work with my card.
Now I was able to install Kali Linux 1.0.6 dual boot on my Macbook Pro 8, 2 with graphic card of Intel HD Graphics 3000 and AMD Radeon HD 6750M. But When I boot Kali Linux I get Gallium 0.4 on AMD Turks as the default graphic card. So I installed sysinfo and see if Kali recognizes my AMD Radeon HD 6750m graphic card which it does. What does Gallium 0.4 on AMD Turks mean? Will the Gallium 0.4 on AMD Turks be an issues with installing AMD ATI proprietary driver? Or is there driver for Gallium 0.4 on AMD Turks?
Hi fameus,
Those are the names used in open source community to distunguish driver names. You could Google those names to get a better understanding. In this guide we are replacing open source amd ati driver with proprietary fglrx driver. Hope that makes sense.
I reboot after step 6, because also was show me "Gallium 0.4 on AMD Palm", Later i run in the terminal fglrxinfo (Step 7) and appeared my graphic card.
Greetings.
Thanks blackMORE Ops.
Thank you Coby.
6 weeks of testing and breaking my system finally paid off. Glad that it worked for you. You could try Cal++, amd app SDK and pyrit now. You'll be happier with the benchmark you get. BTW don't forget to remove Jessie repo after this change.
OMG man !!! This is working fine , Thanks u soooooo much.
Hi blackMORE Ops , thanks big time, I was just waiting for this to switch to my Kali. Followed them to the latter and so far am cool.
Hi cali3n, glad that it all worked for you. BTW, if you're using CAL++ and pyrit, can you show us your benchmark? Just curious.
works fine, thx
Everything seemed ok and then i do step 7 and…no supported adapters found :(. Running a hd4200 mobility in an Acer Aspire One 721. Do you know what i could do to.make it work?
Hi matt,
You're not in a VMWare/VirtualBox, are you?
You're most welcome BigD. I just reinstalled Kali 1.0.6 and found that Kali Dev team added fglrx 13.12 in their repo (finally). That means, now you can just
add official Kali Linux Repositories
Do an apt-get update, install dependencies,
apt-get install firmware-linux-nonfree
apt-get install amd-opencl-icd
apt-get install linux-headers-$(uname -r)
and install fglrx drivers straight from repo.
apt-get install fglrx-atieventsd fglrx-driver fglrx-control fglrx-modules-dkms -y
Also found that new fglrx adds radeon driver in blacklist (/etc/modprobe/fglrx.blacklist.conf) that mean we don't even have to edit grub.cfg file anymore. I'm about to write a new guide but as it stands, this current guide does exactly same as official Kali repo. Note that I wrote it before Kali added new fglrx in their repo, but least this served everyone well.
hmm long post :) .. anywho, enjoy and thanks for your comment.
Excellent Howto, all working very well.
many thanks
Nope just a normal installation. Maybe my card is too old?
in step 10 I open my catalyst and voilla i got this
There was a problem initializing Catalyst Control Center Linux edition. It could be caused by the following.
No AMD graphics driver is installed, or the AMD driver is not functioning properly.
Please install the AMD driver appropriate for you AMD hardware, or configure using aticonfig.
Hi aviv,
Things to check:
1. You’re not in a VMWare/ VirtualBox. — this will NEVER work.
2. Your graphics card is supported by AMD/ATI .. you might be able to find a legacy driver, but I doubt it will work with new Kernel.
3. You didn’t do /lib linking like some other posts suggested in different forums.
4. You cleaned previous fglrx before trying this guide.
Apart from this post, see my previous reply to BigD.
———————————
You are most welcome BigD. I just reinstalled Kali 1.0.6 and found that Kali Dev team added fglrx 13.12 in their repo (finally). That means, now you can just
add official Kali Linux Repositories
Do an apt-get update, install dependencies,
Also found that new fglrx adds radeon driver in blacklist (
/etc/modprobe/fglrx.blacklist.conf) that mean we don’t even have to editgrub.cfgfile anymore. I’m about to write a new guide but as it stands, this current guide does exactly same as official Kali repo. Note that I wrote it before Kali added new fglrx in their repo, but least this served everyone well.———————————
Kali Dev team just added new fglrx driver. So you can either install as per my post via Debian Jessie repo or just stick to Kali Official repo to install the driver.
I just type this comand aticonfig –initial -f and reboot and working
I have a problem in the battery indicator maybe you can help me, I’ve been looking here and there no one who can solve this problem, it looks like the type of asus k45dr all experienced the same thing as me, this type of dual vga but I see in the terminal just one vga
fglrxinfo
display :: 0.0 screen: 0
OpenGL vendor string: Advanced Micro Devices, Inc..
OpenGL renderer string: AMD Radeon HD 7400M Series
OpenGL version string: 4.3.12798 Compatibility Profile Context 13.35.1005
Hi, in STEP 7 i enter the command "fglrxinfo" and get an answer:
X Error of failed request: BadRequest (invalid request code or no such operation)
Major opcode of failed request: 135 (GLX)
Minor opcode of failed request: 19 (X_GLXQueryServerString)
Serial number of failed request: 12
Current serial number in output stream: 12
Follow the new guide. This one is obsolete.
unfortunately this instruction and the same error
http://www.blackmoreops.com/2014/03/05/install-am…
As a last try, reinstall glx. If that doesn't work, you can ask in Kali forum.
Thanks. How do I get oclHashcat to work in Kali 1.0.6?
Hi viejo,
oclHashcat should just work as it's just another software. If you're after GPU acceleration, look around in this site for CAL++, Pyrit and AMDAPPSDK related posts.
Worked for 6670HD in Kali1.0.6! Thanks alot!!! Guys please remember not to pass any step,update&upgrade before starting this tutorial. It wouldnt work without changing to debian reps.
Actually, you should’ve just followed the new guide. ;)
UPDATE: 05/03/2015 – Please follow the final guide instead of this one to Install AMD ATI proprietary fglrx driver in Kali Linux 1.0.6 running Kernel version 3.12.6 – Final
But no harm, both are same, except in the new one, you don’t have to mess with
sources.listfile. Kali Linux Dev team added new fglrx driver to their repo early March. (4 weeks after Debian team released it).My pc hp17 e049wm laptop w/ amd 5750m w/ hd 8650 gpu. I’m also only running a live boot from usb. got to step 7 just fine but the live version doesn’t have a grub file. I spent a lot of time finding the command line that has to have radeon.modeset=0 added to it it is located at boot extlinux Linux.cfg but its missing a lot of the other lines included in your list. these are the missing lines
menuentry ‘Debian GNU/Linux, with Linux 3.12-kali1-amd64′ –class debian –class gnu-linux –class gnu –class os {
load_video
insmod gzio
insmod part_msdos
insmod ext2
set root='(hd0,msdos5)’
search –no-floppy –fs-uuid –set=root 129deb3c-0edc-473b-b8e8-507f0f2dc3f9
echo ‘Loading Linux 3.12-kali1-amd64 …’
echo ‘Loading initial ramdisk …’
initrd /boot/initrd.img-3.12-kali1-amd64
}
also if I move on to step 8 root@kali:~# lsb_release -a I get the same response of
No LSB modules are available.
Distributor ID: Debian
Description: Debian GNU/Linux testing (unknown.new.testing)
Release: testing
Codename: unknown.new.testing
Any idea’s on how to solve my issues? I’d also like to thank you for the time you have invested in this project.
I’m guessing you’re using persistent USB instalation otherwise nothing would work. As for your version, it sounds like you got Debian testing (or SID) repositories enabled. In that case you might try debian test fglrx driver.
Each time I try to patch my drivers for my Radeon card using your above method my display doesn’t function correctly, it’s shifted to the left and becomes fuzzy and has lines running through it.
I’m reinstalling it now so I can show you what my code is vs yours.
Also on Step 8 you’ve pasted the same code fragment into the before and after.
I followed this guide through GLXGEARS and they work, but extremely slow. Here is my output after closing it on Ctrl + C
Running synchronized to the vertical refresh. The framerate should be
approximately the same as the monitor refresh rate.
332 frames in 5.1 seconds = 65.388 FPS
300 frames in 5.0 seconds = 59.572 FPS
300 frames in 5.0 seconds = 59.570 FPS
300 frames in 5.1 seconds = 59.187 FPS
300 frames in 5.0 seconds = 59.571 FPS
300 frames in 5.1 seconds = 59.193 FPS
300 frames in 5.1 seconds = 58.790 FPS
300 frames in 5.0 seconds = 59.567 FPS
XIO: fatal IO error 11 (Resource temporarily unavailable) on X server “:0.0”
after 5464 requests (4334 known processed) with 0 events remaining.
It’s way lower than your results. Should I continue with manual or remove everything?
Why follow the old guide? Remove all then retry with the new guide. Link in the first paragraph of this guide.
Thanks a lot. This worked flawlessly.
You have to restart before ‘glxinfo’ shows up correctly. Great Guide worked perfectly. Thanks..:)
i have intel vedio card so which of your tutorial shoul i follow to intall intel drivers
i m nobbie plz help
have intel vedio card so which of your tutorial shoul i follow to intall intel drivers
i m nobbie plz help
fglrxinfo
display: :0.0 screen: 0
OpenGL vendor string: Tungsten Graphics, Inc
OpenGL renderer string: Mesa DRI Intel(R) G33 x86/MMX/SSE2
OpenGL version string: 1.4 Mesa 8.0.5
You don’t need to do anything for Intel cards. They just work (gfx) but unfortunately Intel cards doesn’t support video acceleration.
ty mate
Works Thanks!!!! :)
root@localhost:~# apt-get install fglrx-atieventsd fglrx-driver fglrx-control fglrx-modules-dkms -y
Reading package lists… Done
Building dependency tree
Reading state information… Done
Package fglrx-driver is not available, but is referred to by another package.
This may mean that the package is missing, has been obsoleted, or
is only available from another source
E: Unable to locate package fglrx-atieventsd
E: Package ‘fglrx-driver’ has no installation candidate
E: Unable to locate package fglrx-control
E: Unable to locate package fglrx-modules-dkms
This is an old guide, you didn’t read Line # 1 of it. You are also missing repositories.
I am getting the same results and I did not miss Line #1. is there an updated version for this?
Adding the following to my sources.list fixed the issue with missing packages:
deb http://ftp.debian.org/debian experimental main non-free contrib
I don’t know if its stable, doubtful considering its marked experimental. It’s working for me at the moment.
Hi guys
i’ve done everting correctly until step 6,it told me “there is no version of fglrx …. to be installed”
what to do then?
Check repositories. Hope you’re not using VirtualBox/VMware
man i floow every step but when i reboot its seems like hd is active but black screen only
Hi! Your tuto is very nice and very clear. Great job!
I have one little question though : By chance would you know how I can make it work for hybrid graphics (Intel/Ati 6990m) ? My ati card is off (DynOff) and I would like to benefit from video acceleration… Thank very much!
Worked like a charm, thank you!
Did the full tutorial, (thanks for it) but now Kali is very very slow. Sometimes it freezes for a couple of seconds doing very basic tasks like typing in command or anything. This was right after this install so i think it has to do with this. Any help on this?
Disable Tear Free Desktop and then enable Always On [vertical refresh] under the 3D options of Catalyst Control Center.
Thanks for the quick reply. No luck yet, even typing is slow. Also, the gears show at around 50-60 fps. Any other options? Btw, i followed the new tutorial, not this one actually.
Im still experiencing the same difficulties. Linux is allmost unworkable slow. Could you please give me some hints where to look for a solution?
THanks!
i’m using kali linux 1.09 but my grub.cfg is diffrent from yours
linux /boot/vmlinuz-3.14-kali1-amd64 root=UUID=0e1fe55f-edfb-434b-a6ff-56182e09f446 ro quiet
can you tell me please should i make it like yours or what
Everything worked fine not until i started geting these errors on step 7…..What could possibly be the problem?
root@root:~# fglrxinfo
Segmentation fault
root@root:~# fgl_glxgears
Using GLX_SGIX_pbuffer
Segmentation fault
root@root:~# glxinfo
name of display: :0.0
Segmentation fault
root@root:~# glxgears
Segmentation fault
root@root:~# aticonfig –initial -f
aticonfig: No supported adapters detected
root@root:~#
root@kali:~# apt-get install fglrx-atieventsd fglrx-driver fglrx-control fglrx-modules-dkms -y
Reading package lists… Done
Building dependency tree
Reading state information… Done
You might want to run ‘apt-get -f install’ to correct these:
The following packages have unmet dependencies:
fglrx-atieventsd : Depends: glx-alternative-fglrx
Recommends: acpid but it is not going to be installed
fglrx-driver : Depends: libfglrx (= 1:14.9+ga14.201-2) but it is not going to be installed
Depends: glx-alternative-fglrx (>= 0.4.1~)
Recommends: libgl1-fglrx-glx (= 1:14.9+ga14.201-2) but it is not going to be installed
Recommends: libgl1-fglrx-glx-i386
fglrx-modules-dkms : Depends: dkms (>= 2.1.0.0) but it is not going to be installed
libc6-i686:i386 : PreDepends: libc6:i386 (= 2.13-38+deb7u6) but 2.19-13 is to be installed
E: Unmet dependencies. Try ‘apt-get -f install’ with no packages (or specify a solution).
Whats going on?
I am getting this error can you please help me resolve it
root@localhost:~# apt-get install fglrx-atieventsd fglrx-driver fglrx-control fglrx-modules-dkms
Reading package lists… Done
Building dependency tree
Reading state information… Done
Some packages could not be installed. This may mean that you have
requested an impossible situation or if you are using the unstable
distribution that some required packages have not yet been created
or been moved out of Incoming.
The following information may help to resolve the situation:
The following packages have unmet dependencies:
ppp : Breaks: network-manager (< 0.9.8.8-7~) but 0.9.4.0-10 is to be installed
E: Error, pkgProblemResolver::Resolve generated breaks, this may be caused by held packages.
root@localhost:~#
after i installed fglrx i type fglrxinfo
X Error of failed request: BadRequest (invalid request code or no such operation)
Major opcode of failed request: 136 (GLX)
Minor opcode of failed request: 19 (X_GLXQueryServerString)
Serial number of failed request: 12
Current serial number in output stream: 12
even that my laptop have a ati graphic card
lspci -nn | grep VGA
00:02.0 VGA compatible controller [0300]: Intel Corporation Core Processor Integrated Graphics Controller [8086:0046] (rev 02)
01:00.0 VGA compatible controller [0300]: Advanced Micro Devices [AMD] nee ATI Manhattan [Mobility Radeon HD 5400 Series] [1002:68e0]
i stell dont get the problem couid any one plz explan
and how can i fix it
i am using kali linux 1.0.9 amd64
Gives me a error can you help me here.
root@SidMaximusJay:~# apt-get install fglrx-atieventsd fglrx-driver fglrx-control fglrx-modules-dkms -y
Reading package lists… Done
Building dependency tree
Reading state information… Done
Some packages could not be installed. This may mean that you have
requested an impossible situation or if you are using the unstable
distribution that some required packages have not yet been created
or been moved out of Incoming.
The following information may help to resolve the situation:
The following packages have unmet dependencies:
ppp : Breaks: network-manager (< 0.9.8.8-7~) but 0.9.4.0-10 is to be installed
E: Error, pkgProblemResolver::Resolve generated breaks, this may be caused by held packages.
in the step of generate xorg.conf file , when i use this command ” aticonfig –initial -f ” ( without quotes ) , it said
aticonfig: No supported adapters detected
please help me if u can……….
Can u help me how to install amd hd radeon driver in kali linux 1.1.0 pls
In step 3, last command is not working and shows me message like this,”
apt-get install linux-headers-$(uname -r)
Reading package lists… Done
Building dependency tree
Reading state information… Done
E: Unable to locate package linux-headers-3.12-kali1-amd64
E: Couldn’t find any package by regex ‘linux-headers-3.12-kali1-amd64’
pls help as soon as you read this..
What version of Kali? Do you have correct official repositories added?
Thanks for the tutorial anyway, but I have one strage problem.
I am running Kali linux 1.1.0 (as a root user) and I have installed AMD ATI proprietary fglrx driver completely and carefuly following this instruction (eg added line radeon.modeset=0 etc)
At the end of installation process I executed commands:
fglrxinfo
fgl_glxgears
And they worked perfectly, I saw the cube with the gears moving and FPS was counting in terminal. I have created xorg, added the necessary line in GRUB, entered control center. Then I rebooted and wanted to install AMD APP SDK. As I followed the instruction I checked if my AMD ATI properitary driver is ok, so I executed a command:
lsmod | grep fglrx
…and it returned nothing.
Then I executed another commands:
fglrxinfo
lsmod | grep radeon
…they both have returned me the error:
X Error of failed request: BadRequest (invalid request code or no such operation)
Major opcode of failed request: 139 (ATIFGLEXTENSION)
Minor opcode of failed request: 66 ()
Serial number of failed request: 13
Current serial number in output stream: 13
It also can’t find the amdconfig command and lsmod shows no radeon modules (only some kvm_amd but i guess it is not the matter)
I have googled about my problem but hardly find anything useful.
Could somebody help me?
OR Should i follow THIS guide:
http://www.blackmoreops.com/2013/10/22/install-amd-ati-driver-fglrx-in-kali-linux-1-x/
??
This is my ERROR:
root@Horus:~# fglrxinfo
X Error of failed request: BadValue (integer parameter out of range for operation)
Major opcode of failed request: 155 (GLX)
Minor opcode of failed request: 3 (X_GLXCreateContext)
Value in failed request: 0x0
Serial number of failed request: 17
Current serial number in output stream: 18
Can you help me?