This is quite a common problem when you have a USB Disk that was used to burn a Bootable Linux distro is dd mode. You plug in the USB drive in Windows 10 (or any windows for that fact) and all you see is a Drive with zero MB disk space or in some cases it shows “14.0 KB free of 2.35 MB” message. 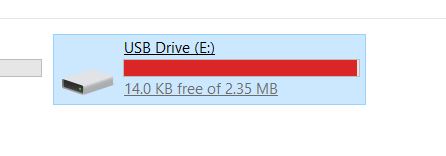 It is annoying as Windows seems to be completely unable to recover disk space. Disk Management shows the full disk size, cannot format it. I could go on with the annoyances but in short all we need is to format Linux USB Drive to recover, re-partition and reformat that disk in Windows 10. In fact it works in Windows 8.1, Windows 7 as well.
It is annoying as Windows seems to be completely unable to recover disk space. Disk Management shows the full disk size, cannot format it. I could go on with the annoyances but in short all we need is to format Linux USB Drive to recover, re-partition and reformat that disk in Windows 10. In fact it works in Windows 8.1, Windows 7 as well.
The following process can wipe entire disk, so be very careful which disk you select and wipe clean.
Step 1: Run Administrator Command Prompt
On Windows 10, Windows 8.1 and Windows 7 search for command and simply right-click Command Prompt shortcut from the search results and select Run as administrator. Don’t use Powershell as sometimes it can get tricky.
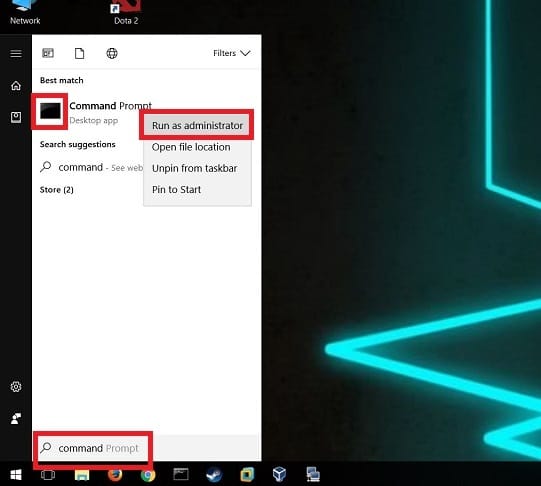
Step 2: Use diskpart to clean disk
Now connect your USB drive that you want to clean, reformat and recover space. SD cards, external hard-disks. etc. would work the same way. Just know that this process will simply get rid of all the data without any warnings.
Type in diskpart in Administrator: Command Prompt and press enter.
Microsoft Windows [Version 10.0.15063] (c) 2017 Microsoft Corporation. All rights reserved. C:\WINDOWS\system32>diskpart Microsoft DiskPart version 10.0.15063.0 Copyright (C) Microsoft Corporation. On computer: RAZER-LAPTOP
List all the disk with list disk command.
DISKPART> list disk Disk ### Status Size Free Dyn Gpt -------- ------------- ------- ------- --- --- Disk 0 Online 476 GB 2048 KB * Disk 1 Online 1997 MB 1996 MB
This is the crucial part. Examine all the disks, size etc carefully. From my output, it’s pretty clean that I want the second disk (in this case Disk 1) clean, formatted and space recovered. It’s only 2GB in size (it shows 1997 MB though).
One thing for sure, I don’t want anything to happen to Disk 0. So let’s be careful run select Disk 1 command. (in your case, you might be selecting other disks numbers.).
DISKPART> select Disk 1 Disk 1 is now the selected disk.
Almost there. I will take few more moments before I issue clean command. It will clean the partition and make it available for formatting again.
DISKPART> clean DiskPart succeeded in cleaning the disk.
I get DiskPart succeeded in cleaning the disk as the response. Once you’ve got it, you can simply close Command Prompt.
Step 3: Re-partition and format
Run Disk Management tool on Windows 10 or Windows 8.1 or Windows 7. Now simply right-click on Disk 1 and select New Simple Volume. Follow the prompts and you’ve just recovered the disk space.
You can now use this USB to create a Kali Bootable Non-Persistence USB Drive!
 blackMORE Ops Learn one trick a day ….
blackMORE Ops Learn one trick a day ….
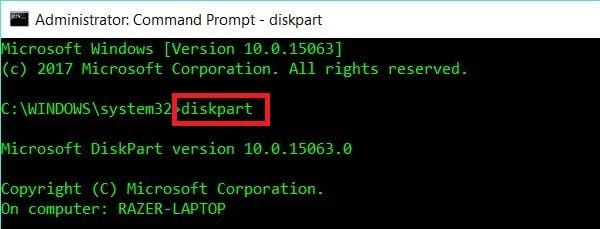
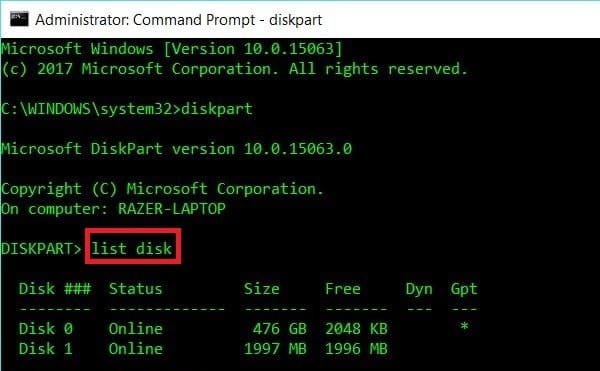
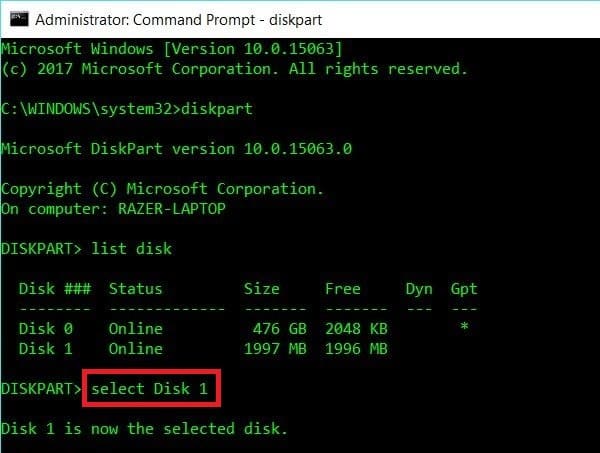
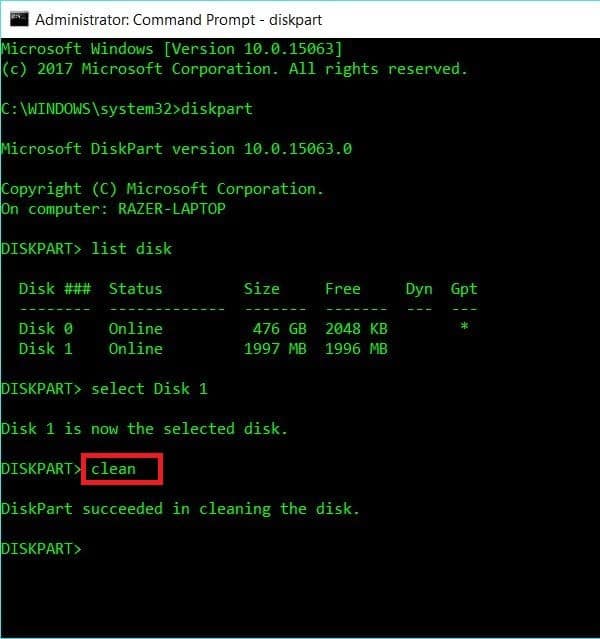
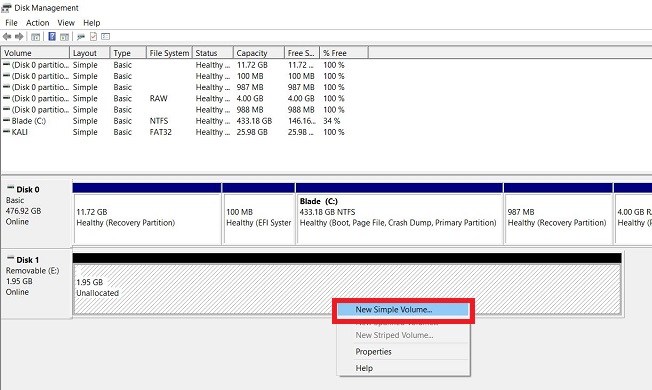
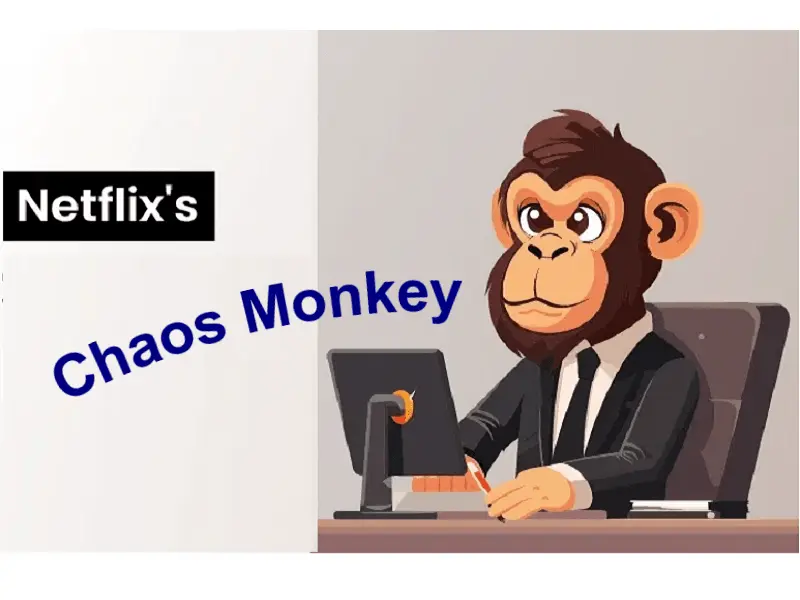


Excellent advice, thank you! I’ve faced this situation many times and I’ve previously used Linux fdisk to sort it out. Even MacOS Disk Utility can’t modify the partitions. Next time I will definitely try this.
Thank you exacly what i was looking for, very easy to understand and do
This is excellent. Worked as advertised.
G R E A T !
thanks so muchh you are the best
Great. no need to install anything. Thanks
Tried this on a USB drive previously used on Digi recorder
Got as far as “clean”
Response was “The operation is not allowed on a disk that is offline”
Went through the process again of …
list disk
select disk 2
clean Same result
Any suggestions? Thanks
Bit late for me to reply to this comment however if your disk is offline, open Disk Management, right click on disk and select online. I’m sure there’s some way to do it from CLI, but I always found using Disk Management is better simply because you can’t make a mistake in that way.
Thank you very much, great tutorial.
Thanks so much, great tutorial of this solution!
it worked – thank you