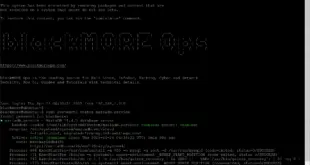I am using VMware® Workstation 12 Pro and setup a very complex networking config with multiple NIC’s, DHCP, Host-Only and VLANs. I have 10 active VM’s that needs to setup a complex environment and most of these VM’s needs 3.5GB to 2GB RAM to run with 2vCPU each. I could only run 4 at a time (maybe 5 if I really pushed it – I literally had a small desk-fan to cool down my laptop). I use a Razer Blade (GeForce GTX 1060) 14″ Laptop and it’s got 16GB RAM with GTX 1060. But it wasn’t cutting it. So I decided to go on and buy a new Workstation for my Virtual Machines (I bought a Dell Precision T7600 Tower Server with 128GB RAM (yeah baby!). But anywho, now I need to move all the virtual machines to this new T7600 and realized that it will take quite some time re-creating all the complex Virtual Network Settings in there. I started looking around if there’s a way to export VMware Workstation Virtual Network Settings and found that it’s quite possible. Here’s how to do it:
Step 1: Run Command Prompt as Administrator
On Windows 10, Windows 8.1 and Windows 7 search for command and simply right-click Command Prompt shortcut from the search results and select Run as administrator. Don’t use Powershell as sometimes it can get tricky.
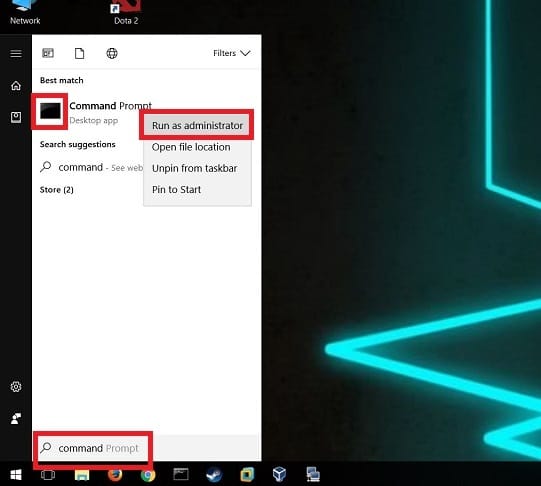
Step 2: Use vnetlib.exe or vnetlib64.exe to export Virtual Network Settings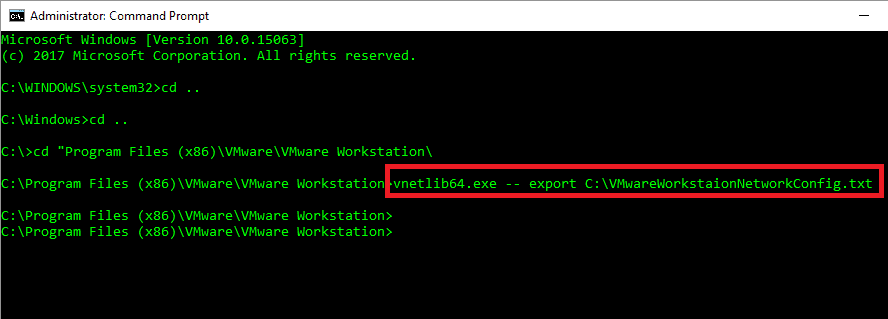
Depending on which version of Windows and flavor you’re running, you either use vnetlib.exe or vnetlib64.exe to export VMware Workstaion Virtual Network Settings.
In my case, I was running Windows 10 Enterprise 64bit.
Microsoft Windows [Version 10.0.15063] (c) 2017 Microsoft Corporation. All rights reserved. C:\WINDOWS\system32>cd .. C:\Windows>cd .. C:\>cd "Program Files (x86)\VMware\VMware Workstation\ C:\Program Files (x86)\VMware\VMware Workstation>vnetlib64.exe -- export C:\VMwareWorkstaionNetworkConfig.txt C:\Program Files (x86)\VMware\VMware Workstation>
Step 3: Use vnetlib.exe or vnetlib64.exe to import Virtual Network Settings
Importing is same, except you type in import instead of export in the same command and define the path. e.g.
C:\Program Files (x86)\VMware\VMware Workstation>vnetlib64.exe -- import C:\VMwareWorkstaionNetworkConfig.txt[amazon_link asins=’B01NAYL9H2′ template=’ProductAd’ store=’blop-20-us’ marketplace=’US’ link_id=’e826c4fd-c99e-11e7-8f1e-516ac413fd3c’]
Summary
So, in short, run command prompt as administrator and run the following commands depending on what you OS is.
32bit host: vnetlib.exe -- export backup-file-name vnetlib.exe -- import backup-file-name
64bit host vnetlib64.exe -- export backup-file-name vnetlib64.exe -- import backup-file-name
Hopefully it will help someone somewhere. And it should work similarly for Linux as well. (just different binary filename eh?).
 blackMORE Ops Learn one trick a day ….
blackMORE Ops Learn one trick a day ….