ibus-avro is the port of popular Avro Phonetic Bangla typing method to Linux. This software works as an Engine (plugin) of IBus and let users type in English and on-the-fly transliterate them phonetically to Bangla.
Notable features of Avro Keyboard and Bangla Spell Checker:
- Fully Unicode Compliant
- Efficient & Customizable
- Built-in Bangla Spell Checker
- Phonetic, Touch & Mouse based typing
- 100% compatibility with the current Avro Phonetic scheme.
- Support for preview window to see originally typed text right under the cursor.
- Dictionary support can predict and suggest phonetically similar words with correct spelling on the fly.
- Autocorrect support brings commonly used English words to Bangla (like, Facebook, download etc.) even with their original English spelling.
- Customizable.
LMDE, Kali, Debian Installation Issue:
Usual installation or README file dictates that you install the following Standard packages (tested for Ubuntu 12.04)
apt-get install git libibus-1.0-0 libibus-1.0-dev ibus automake autoconf gjs gir1.2-gjsdbus-1.0 gir1.2-ibus-1.0
For other linux distributions all it says that
“You’ll need all related build tools like automake, autoconf etc… and Latest IBus from git compiled with gobject-introspection support enabled.”
Problem is, some packages are not available in Debian, Kali, LMDE, Mint or got a different name. I’ve searched and tried enough method and came up with the best solution.
My setup
I use Kali Linux which is based on Debian Linux. This guide would work for any Debian variants (and Kali ofc). A quick version check shown below:
Step 1 – Install dependencies
You need to install the following packages. Use the command as shown below:
root@kali:~# apt-get install git ibus libibus-1.0-dev automake autoconf gjs gir1.2-ibus-1.0 ibus-1.0
Note: I removed
gir1.2-gjsdbus-1.0and added ibus-1.0 asgir1.2-gjsdbus-1.0is not available in Debian based releases and can safely be replaced with ibus-1.0.
The whole install is just 11MB for a fully updated Kali Linux (or Debian LMDE for name-say)
Step 2 – Clone git packages
Because Omicron Lab never released a packaged file or repo for Debian based distroes, we need to download the actual files from Git, compile and install them.
Git Cloning is easy, copy one command at a time. We installed GIT in the previous command.
root@kali:~# git clone git://github.com/sarim/ibus-avro.git root@kali:~# cd ibus-avro/ root@kali:~/ibus-avro#
Step 3 – Compile, configure and Install ibus-avro
Upon testing, I found that the usual command provided by Omicron Lab in Kali v1.0.9 does work and throws an error.
I found a small workaround which seems to work. So instead of running the whole command in one line, I ran them one at a time.
root@kali:~/ibus-avro# aclocal && autoconf && automake --add-missing(This command doesn't work)
Use the following steps and run one command at a time.
root@kali:~/ibus-avro# aclocal root@kali:~/ibus-avro# autoconf root@kali:~/ibus-avro# automake --add-missing configure.ac:6: installing `./install-sh' configure.ac:6: installing `./missing' root@kali:~/ibus-avro# root@kali:~/ibus-avro# automake root@kali:~/ibus-avro# root@kali:~/ibus-avro# automake --add-missing root@kali:~/ibus-avro#
As you can see, I still got an error on automake --add-missing but after running automake separately and then running automake --add-missing, it worked.
Now configure it with /usr prefix.
root@kali:~/ibus-avro# ./configure --prefix=/usr
Finally install using the following command.
root@kali:~/ibus-avro# make install
Note:
Chowmeinis not avail in my source list, but then again I try to avoid too many package installation at anytime to keep things simpler.
Run ibus-avro – Avro Phonetic Keyboard
Run IBus (Applications -> System Tools -> IBus) from Application Menu
You will see a small icon on top right side of your screen (or top bot depending on where your ToolBar is). Open IBus Preferences from the top panel icon
Under Preferences, Go to Input method and select an input method -> Bengali -> Avro (ibus-avro)
Now Click Add button to add Avro to the list (ibus-avro).
Once You’ve added Avro Phonetic, you must close the settings. Press Close on IBus Preferences.
Now restart IBus from the top panel icon (Right Click -> Restart)
You now should be able to use Avro Phonetic Keyboard. But what I found, is that if you need to close your application before it picks up the new IBus settings. For example, if you open Leafpad/Mousepad/Gedit or any similar text editor (that wasn’t opened earlier), and Press Press Ctrl+Space to toggle between English and Avro (Bengali) it works.
But if you already have your text editor open, (or your Browser), then it wont work. You need to close your Browser/Text editor and reopen it again, Press Ctrl+Space and voila, Avro works.
Enjoy Avro Phonetic!
Hope that helps someone out there.

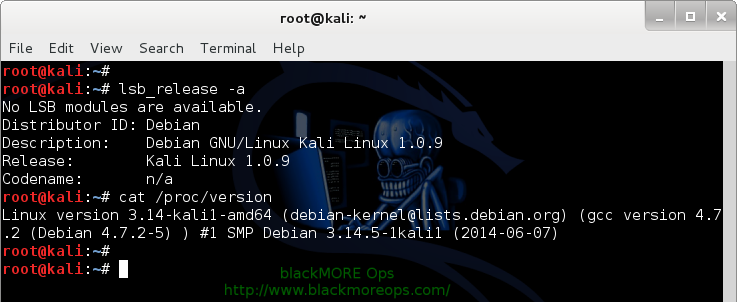
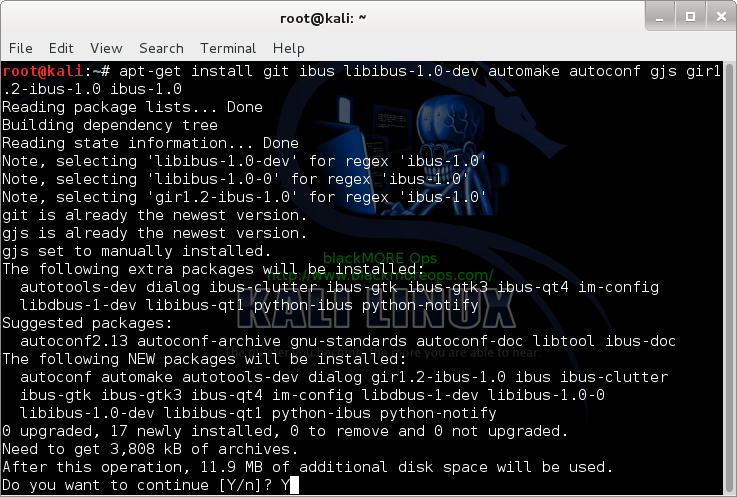

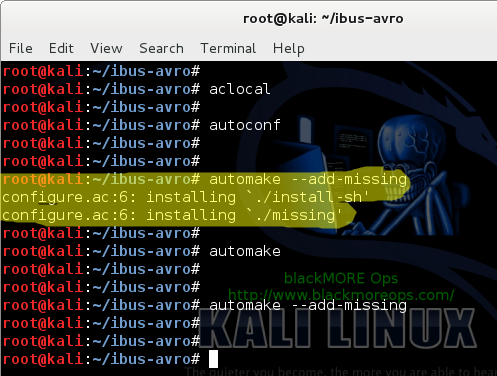
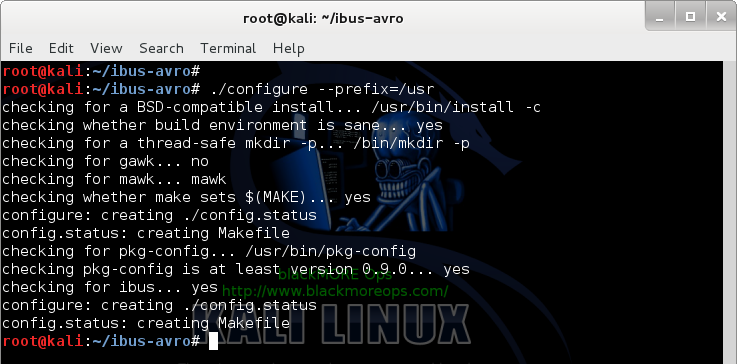
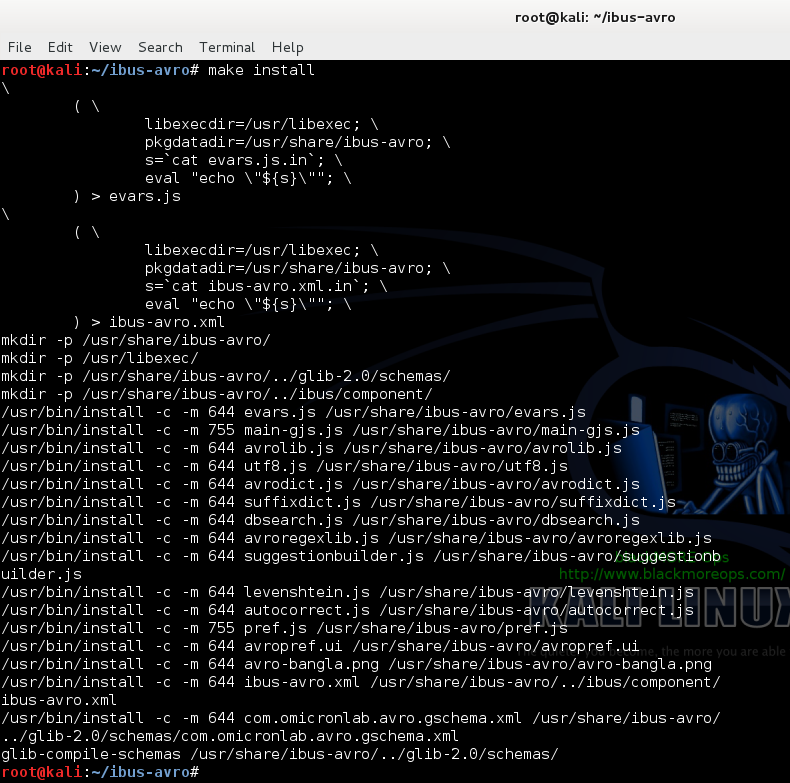

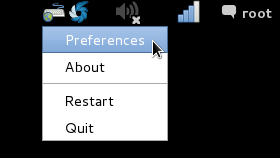
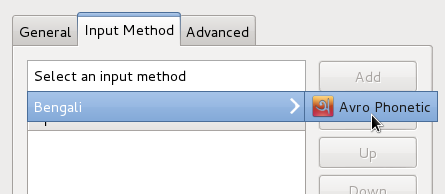
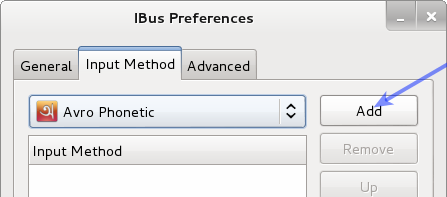
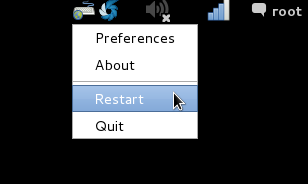

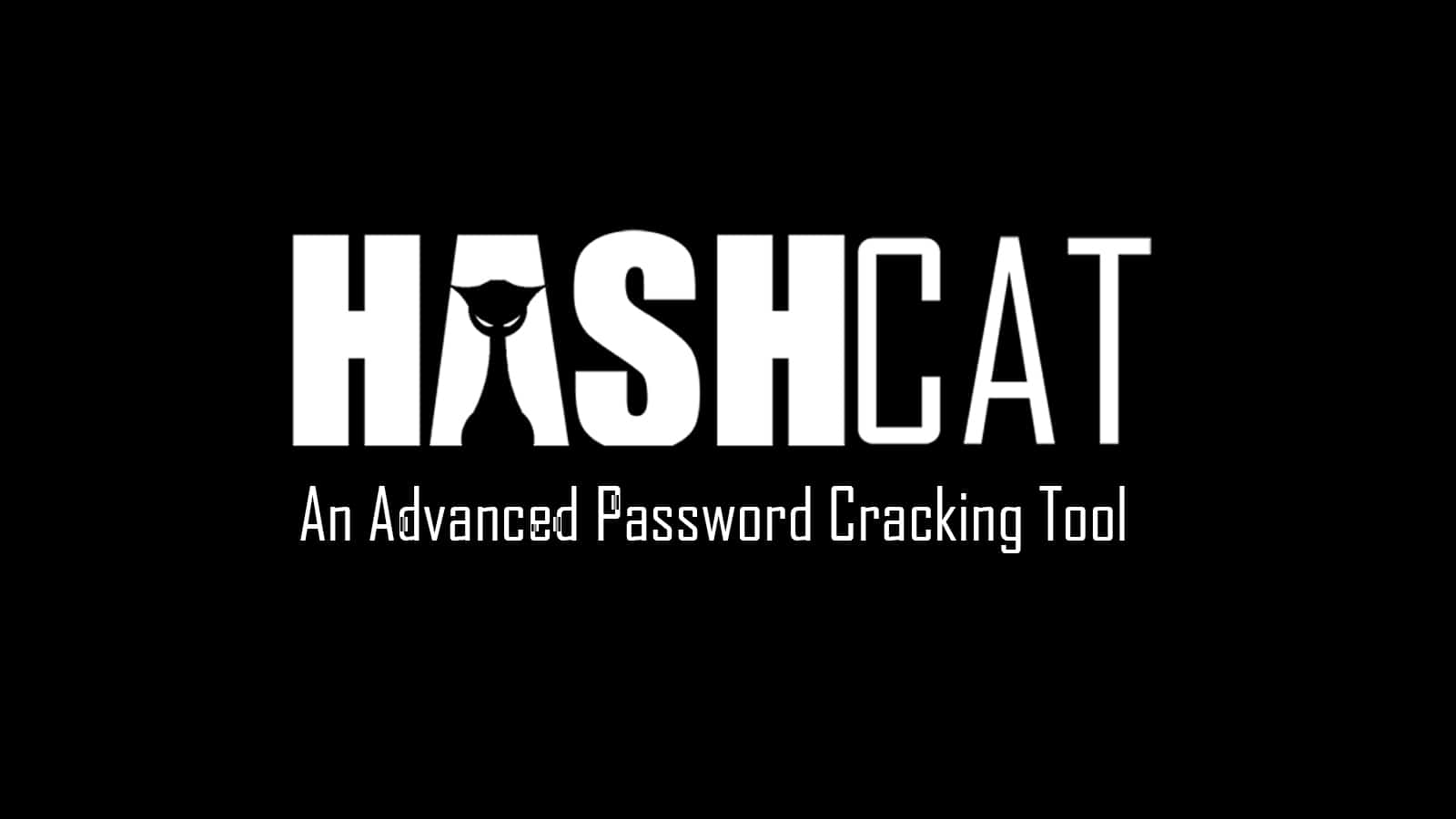
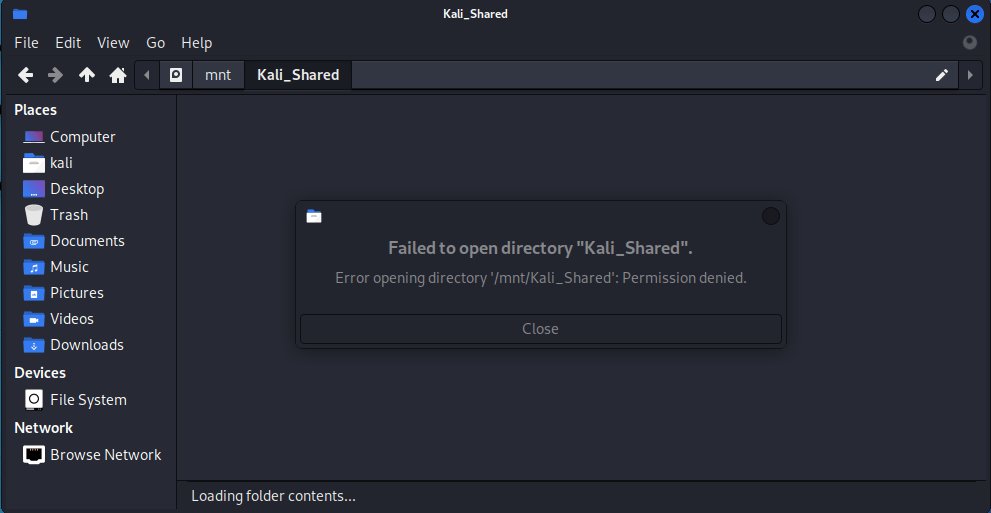
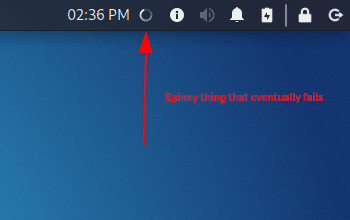
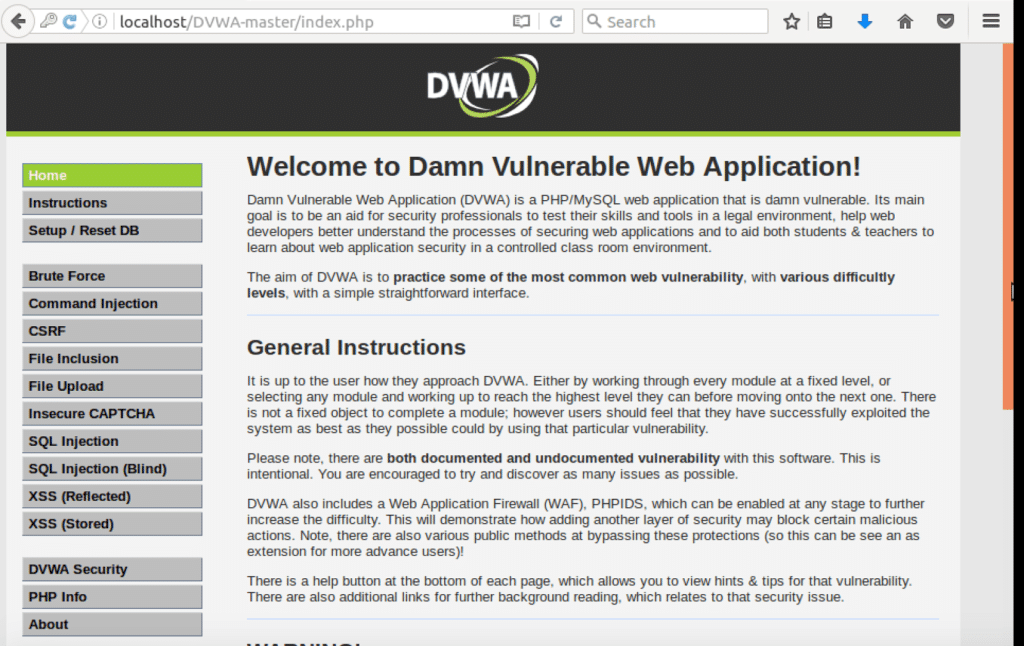


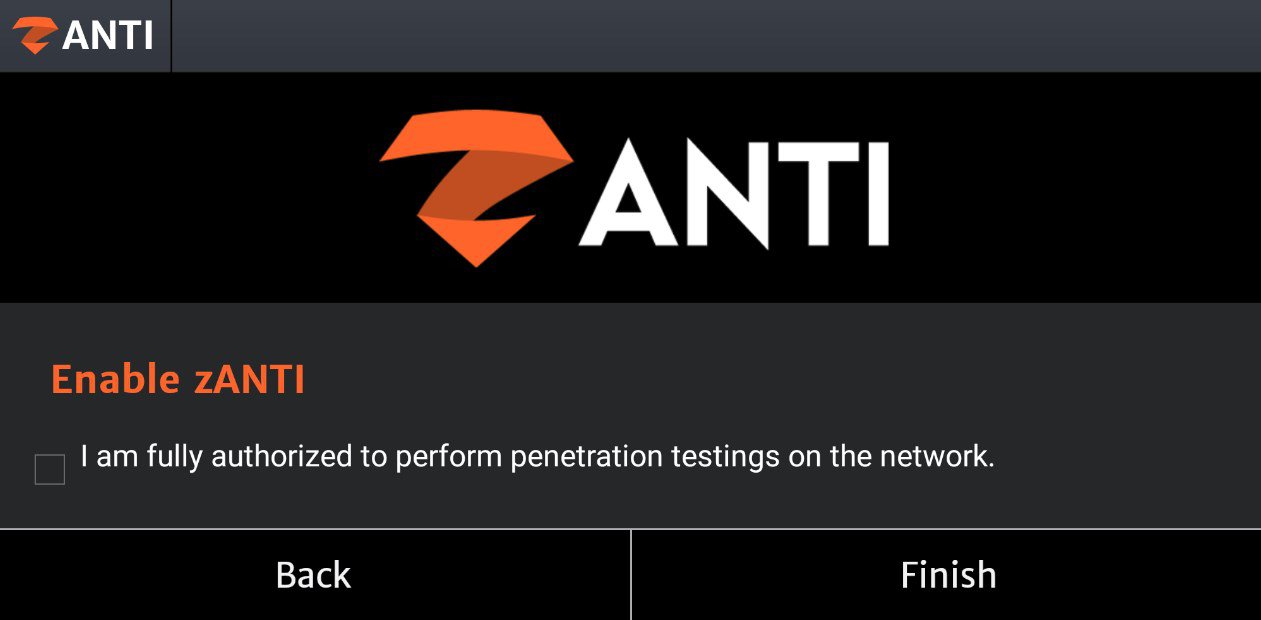
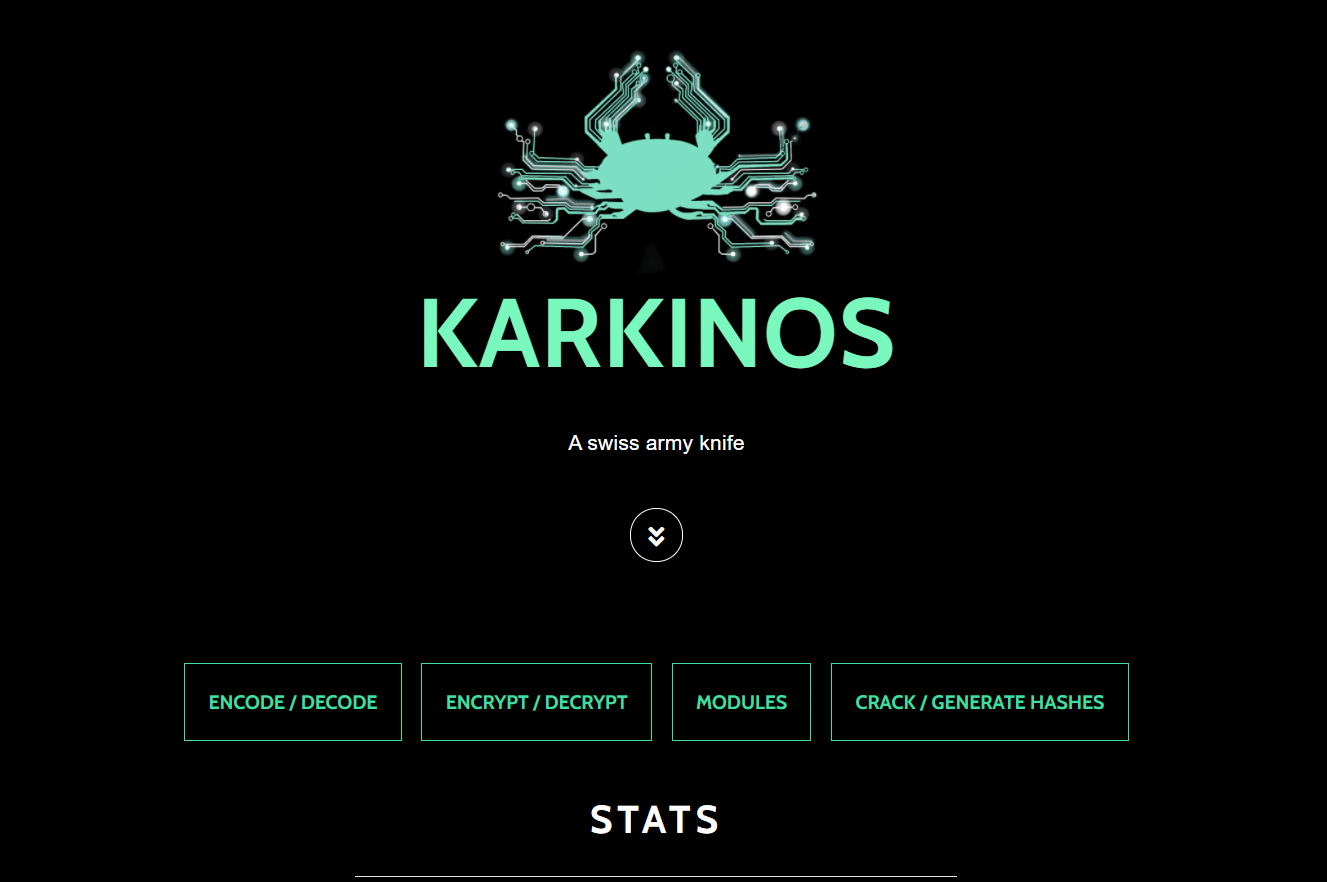
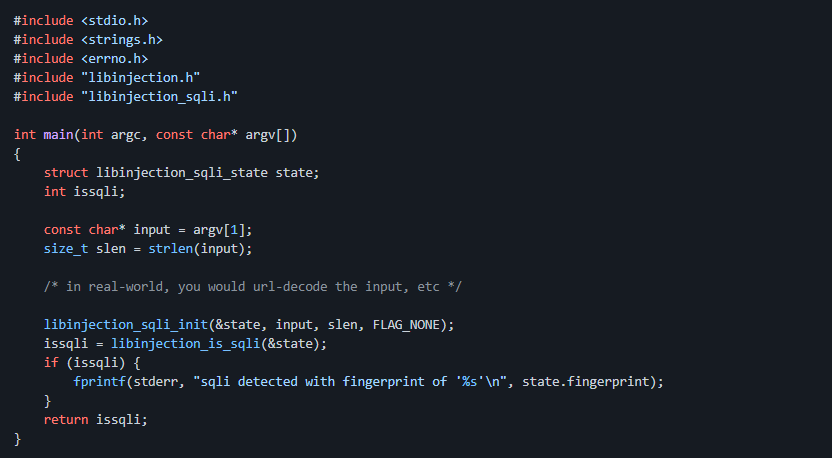
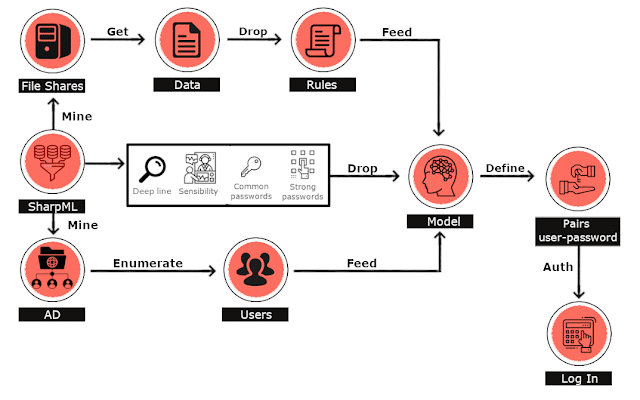


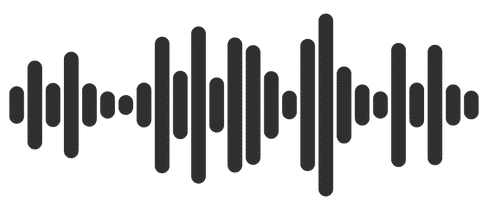
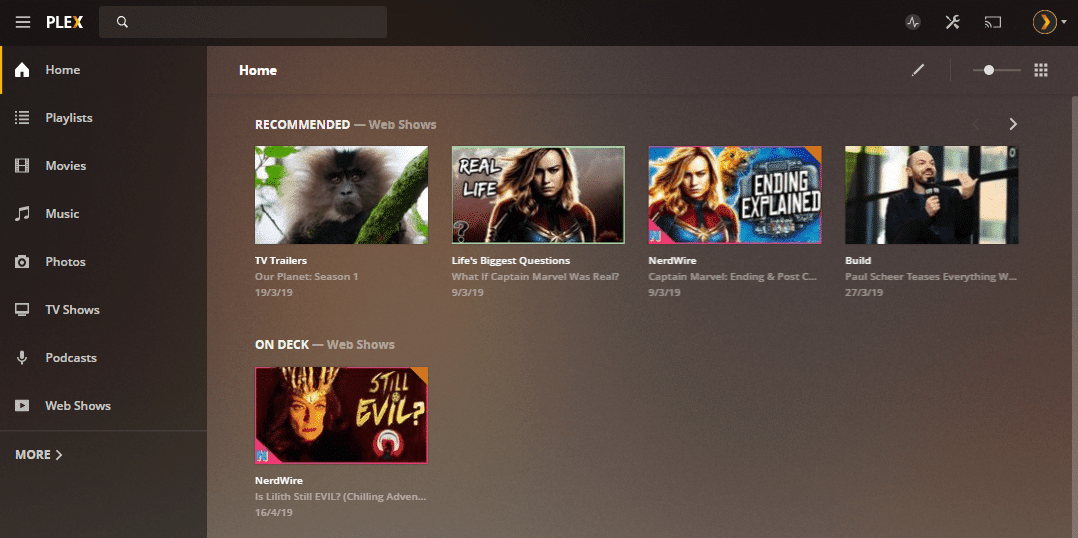
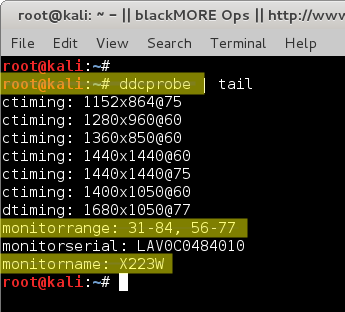
Thank you boss.
not working…………..
doesnt work :(
Do we need to uninstall and re-install to switch over to Avro Phonetic settings. Kindly help
Hi,
Thanks for the post. The installation went flawless in my debian wheezy. But I have problem in writing Bengali. Whenever I start the Avro and write something, gibberish scripts come up. I have the ttf-bengali-fonts and lohit-bengali installed on the system. Can anyone help?
perfect. it works fine.
thanks bro, it is working
That doesn’t work for Kali linux 2020.3