This guide explains how to install proprietary “NVIDIA Accelerated Linux Graphics Driver” or NVIDIA driver on Kali Linux 1.0.7 kernel 3.14 system. The first part where you install NVIDIA Driver is very straight forward (well exactly same as before) but on the second part where you install NVIDIA CUDA driver, you get an error while running pyrit “ERROR: could not insert ‘nvidia_uvm’: Invalid argument”. This two part series guide will help you to install NVIDIA Driver and NVIDIA CUDA on your Kali Linux machines. I am not too sure if this applies to all Ubuntu or Debian variants, but it sure works if you have those errors or trying to do it in Kali Linux. 
By default Kali Linux installs pen source NVIDIA driver nouveau which works great if you just want a display. Open source drivers can be confirmed by using lsmod | grep nouveau command. But like I said in my previous guides, it doesn’t give you 3D acceleration features or GPU acceleration based applications (such as CUDA and GPU pass through). That means you MUST install proprietary NVIDIA driver.
The proprietary “NVIDIA Accelerated Linux Graphics Driver” provides optimized hardware acceleration of OpenGL applications via a direct-rendering X server. It is a binary-only Xorg driver requiring a Linux kernel module for its use. The first step is to fully update your Kali Linux system and make sure you have the kernel headers installed.
This guide replaces the old guides
- How to Install NVIDIA Kernel Module CUDA and Pyrit in Kali Linux
- Install proprietary NVIDIA driver on Kali Linux – NVIDIA Accelerated Linux Graphics Driver
I had to divide it into two parts:
- Kali Linux 1.0.7 kernel 3.14 – Install proprietary NVIDIA driver – NVIDIA Accelerated Linux Graphics Driver
- Kali Linux 1.0.7 kernel 3.14 – Install NVIDIA driver kernel Module CUDA and Pyrit on Kali Linux – CUDA, Pyrit and Cpyrit-cuda
You use the first guide to install NVIDIA Driver on Kali Linux 1.0.7 kernel 3.14. For normal users, you should just stop here and enjoy your nice smooth NVIDIA graphics. Install some game or enjoy a movie.
For the more advanced users or those who want GPU acceleration, (cudahashcat, GPU pass through etc.) follow the second guide (link above).Since Kali 1.0.7 was introduced along with Kernel 3.14, users been plagued with this annoying error message “ERROR: could not insert ‘nvidia_uvm’: Invalid argument” while running pyrit or simialr GPU based tools. I have since tried multiple times and thanks to use Shinri show came up with the correct advise and solution. This was a bug and there’s way around it, so that’s good news.
I’ve included as much details I can, including troubleshooting steps and checks but I would like to hear your part of the story, so leave a comment with your findings and issues.
Is this guide for me?
I have a freshly installed Kali Linux installation where I updated, upgraded everything following special guide … 20 things to do after Installing Kali Linux.
So except proprietary NVIDIA driver, everything was installed and working. In case those who are not so familiar which guide to follow, ask yourself these questions:
- Do I have a NVIDIA card?
- Is this a freshly installed Kali system?
- When did I installed it?
- Did I upgrade everything like blackMORE advised?
- Is this the correct version of guide to run on my Kali Linux?
blackMORE’s settings
So I’ve installed my Kali Linux v 1.0.7 running Kernel 3.14 on 26/05/2014. I’ve got a NVIDIA GeForce 210 card on this machine running a 64-bit version Kali Linux. How do I know that? You can run the following commands to ensure those:
To find out when you’ve installed your Kali Linux, run the following two commands:
passwd -S sys | tail -1 | awk '{print $3}'
tune2fs -l /dev/sda5 |grep 'Filesystem created'
Which CPU you’re running on? Run the following command:
lscpu
Which graphics card you’re using? Run the following command:
lspci | grep VGA
Here’s mine…
So we’re good? Ok then. let’s roll and install proprietary NVIDIA Graphics Driver that we have to install every release. This is getting quite annoying I must say…
Prerequisites
I’ve installed everything in a brand new Kali Linux 1.0.7 kernel 3.14 installation. Assuming you have the same but this guide will apply to older version that’s been upgraded as well. You need to complete the followings:
- Add Official Kali Linux repository.
- Update, upgrade and dist-upgrade Kali Linux.
apt-get update && apt-get upgrade -y && apt-get dist-upgrade -y
This is stock standard for most of my guides.
Step 1: Install Linux headers
Install Linux headers as those will be required to build NVIDIA Driver modules.
aptitude -r install linux-headers-$(uname -r)
Where -r means install all recommended packages as well.
Step 2: Install NVIDIA Kernel
Next I installed NVIDIA Kernel
apt-get install nvidia-kernel-$(uname -r)
Step 3: Install NVIDIA Driver Kernel DKMS
We’re almost ready. You can now install new NVIDIA driver nvidia-kernel-dkms by using the following command:
aptitude install nvidia-kernel-dkms
While installing you get two popups where you select OK
First one tell you there’s a conflict (well of course, there’s a conflict, you have nouveau installed now and replacing it with Proprietary NVIDIA Driver). So we press OK on this popup.
The second popup tell you that you dont have a xorg.conf file in /etc/X11/ folder. . Yeap, we will fix that soon. Press OK .
Press OK on both popups.
Step 4: Install xconfig NVIDIA driver application
Now we need a xorg.conf file in /etc/X11/ folder. The easiest way to do that is by installing nvidia-xconfig package.
Use the following command:
aptitude install nvidia-xconfig
This will install Xconfig package which then generates a xorg.conf file in /etc/X11/ folder.
Step 5: Generate xorg server configuration file
Now that we have installed nvidia-xconfig package, issue the following command to generate Xorg server configuration file.
nvidia-xconfig
It will rename any existing xorg.conf file and create a new one. On in there wasn’t a per-exisiting xorg.conf file it will just create a brand new one.
Now as directed by NVIDIA driver nvidia-kernel-dkms, reboot your machine to complete installation.
reboot
Step 6: Confirming your installation
At this point you should be able to login to your system in Graphical User Mode (GUI). In case you can’t, follow the troubleshooting section at the bottom of this article. As always, we need to check if everything went as expected.
Step 6.a: Check GLX Module
First check if system is using glx module.
glxinfo | grep -i "direct rendering"
It should output “direct rendering: Yes”
If you do not have glxinfo then first install mesa-utils package then again issue above command and check output
aptitude install mesa-utils
Step 6.b: Check NVIDIA Driver Module
Check if NVIDIA module loaded.
lsmod | grep nvidia
If it produces output like nvidia 9442880 28 or something similar (numbers could be different at your system) then NVIDIA module is loaded.
Step 6.c: Check for Open source NVIDIA Driver nouveau module
Just to be sure Open source NVIDIA Driver nouveau module NOT loaded, issue following command
lsmod | grep nouveau
It should NOT produce any output. If it produces output then something is wrong.
Step 6.d: Confirm if open source NVIDIA Driver nouveau was blacklisted
I like this new NVIDIA Driver. It blacklists Open source NVIDIA Driver nouveau by default. That means less work for us to do. You can confirm it by checking files in the following directory:
cat /etc/modprobe.d/nvidia.conf cat /etc/modprobe.d/nvidia-blacklists-nouveau.conf cat /etc/modprobe.d/nvidia-kernel-common.conf
Troubleshooting
You might get a black screen after installing NVIDIA Driver. Following are your options to fix it:
Troubleshooting Step A: Fixing black screen with a cursor problem
Simply press CTRL + ALT + F1 and login. Type the following
nvidia-xconfig reboot
You should now be able to log in using the GDM3 GUI.
Troubleshooting Step B: Delete xorg.conf file
Press CTRL + ALT + F1 and login. Type the following
rm /etc/X11/xorg.conf reboot
After reboot, you should be able to log in using the GDM3 GUI.
Troubleshooting Step C: remove NVIDIA Driver
Press CTRL + ALT + F1 and login. Type the following
apt-get remove nvidia-kernel-dkms reboot
After reboot, you should be able to log in using the GDM3 GUI.
Question: Disabling nouveau driver on Grub?
I am not sure if this is required because I can make my config work without doing this step. See step 6.d where NVIDIA driver automagically disabled NOUVEAU drivers using modprobe. Readers, can you comment on this or why most people adds these two lines in their How to’s. I found it pointless…
sed 's/quiet/quiet nouveau.modeset=0/g' -i /etc/default/grub update-grub reboot
Some discussion on this seems warranted… Let me know.
Suggestions by readers:
Following suggestion was posted by London. I don’t have a bumblebee enabled card, can you confirm if this worked for you?
p.s. always read comment sections, I know it’s boring but I can only put as much in the actual post.
London
Installation of nVidia driver and configuration of CUDA has now been successful for me, here’s how.
Optimus users need to install “Bumblebee” the sole purpose of this implementation is to allow Linux systems to run Optimus enabled graphics cards. That was pretty much the missing key for me, and it will probably be what others in here need as well. Here’s the link:
After doing this one problem still remained for me. I was unable to call on the GPU for testing through the terminal. I fixed it here:
https://wiki.archlinux.org/index.php/bumblebee
In the link above, paragraph 8.2 starts a nice little troubleshooting sub-section that contained my exact error message. The documentation as a whole is quite informative and I’d recommend reading through it to shine some light on what is really happening when we take these actions.
After using those two links I know have Kali 1.0.7 w/ nVidia 331.67, CUDA 5.5, and Bumblebee 3.2.1 with NO xorg.conf in X11, along with a greater understanding of Debian based Linux YAY!
I’m still unsure as to whether or not my nVidia card is now the default and running at start up or not. I think it’s supposed to be at this point but I don’t know how to test that yet. Hopefully this helps someone else. For a beginner, getting these drivers working can be an ordeal.
Conclusion
This concludes my general instructions on how to install proprietary NVIDIA driver – NVIDIA Accelerated Linux Graphics Driver Kali Linux 1.0.7 kernel 3.14
NVIDIA Optimus users should be able to follow the same instructions, however, as I said before, feel free to share your side of stories on how your installation went and correct my guide if required. I am open for discussion and will try to reply back to your comments the earliest possible.
For those curious minds, try installing nvidia-settings and see how that goes. NVIDIA Settings will remove NVIDIA Driver but I did manage to make it work with some tinkering. NVIDIA Settings presents you with a GUI X Config Window and you can see GPU Temperature and more info.
For normal users, guide ends here. If you want to run applications that uses NVIDIA Kernel Module CUDA, Pyrit and Cpyrit for GPU processing then you will also need to install CUDA drivers, replace official Pyrit and install Cpyrit. Find out if your Graphics Card supports CUDA in the following page from NVIDIA
Next guide will show you how to Install NVIDIA Kernel Module CUDA and Pyrit in Kali Linux – CUDA, pyrit and cpyrit. Thanks for reading. If this guide helped you to install NVIDIA Driver, please share this article and follow us in Facebook/Twitter.
 blackMORE Ops Learn one trick a day ….
blackMORE Ops Learn one trick a day ….
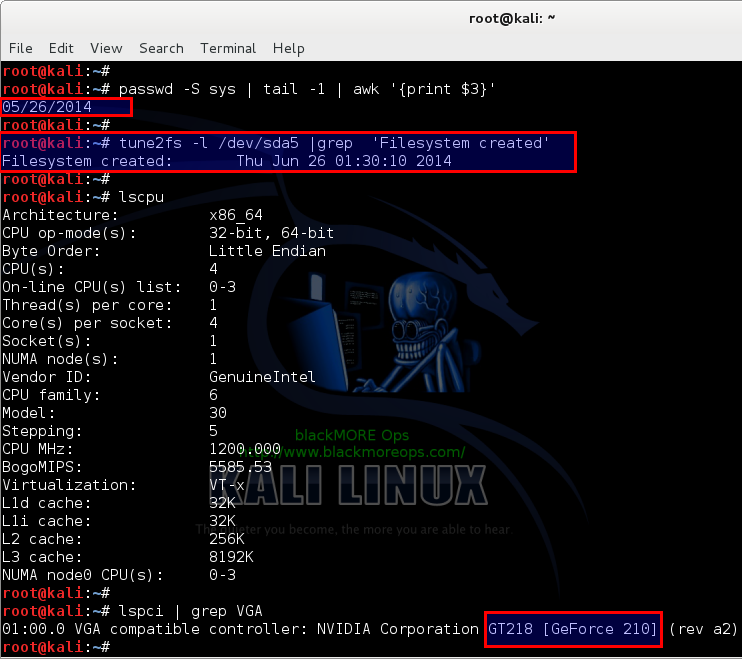
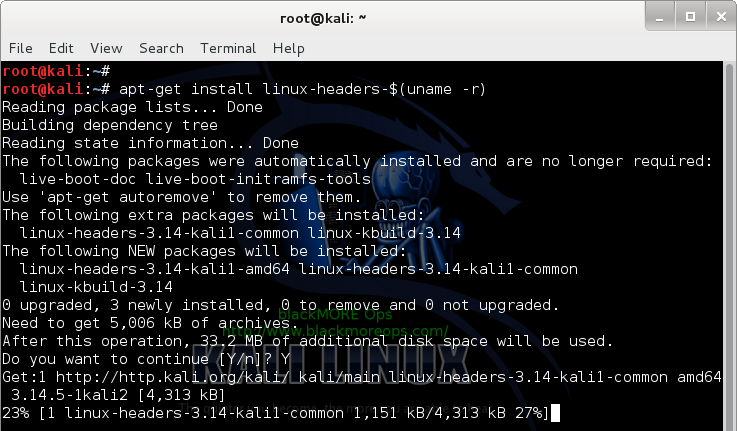
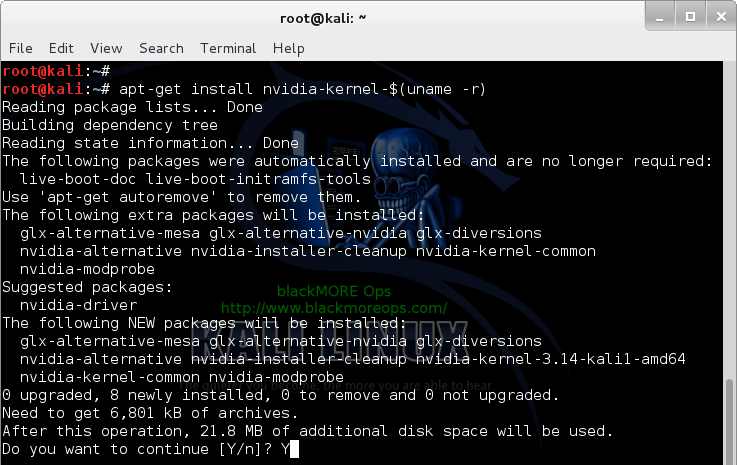
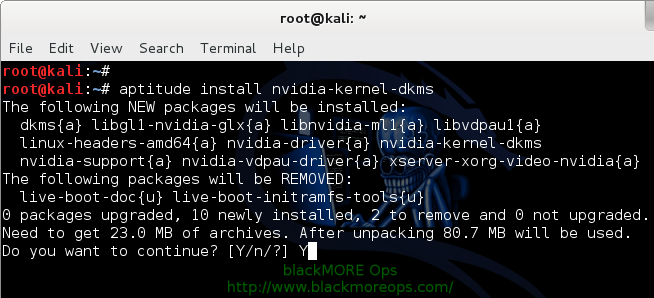
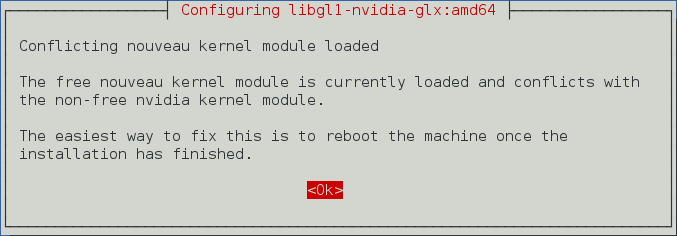

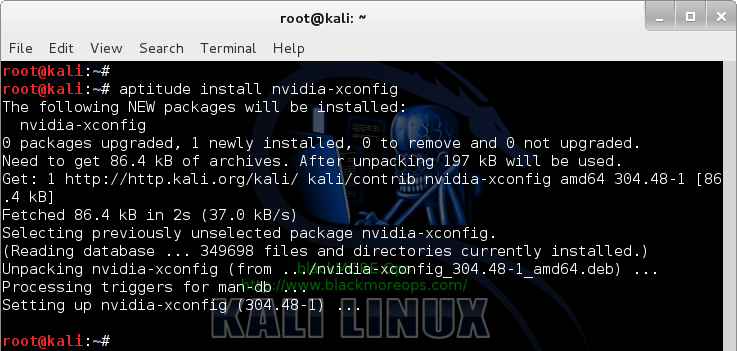
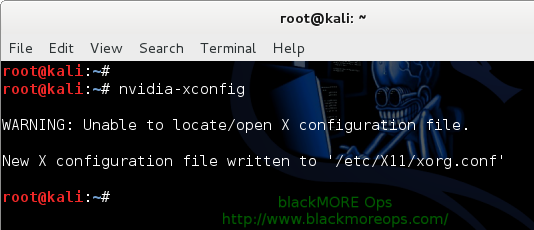
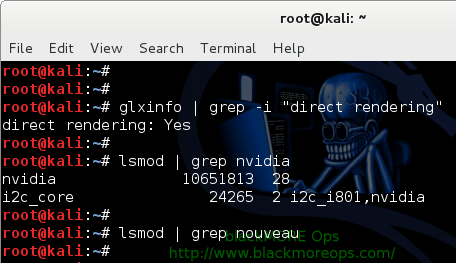
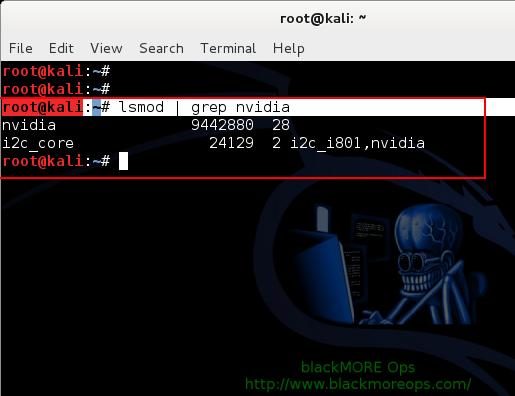

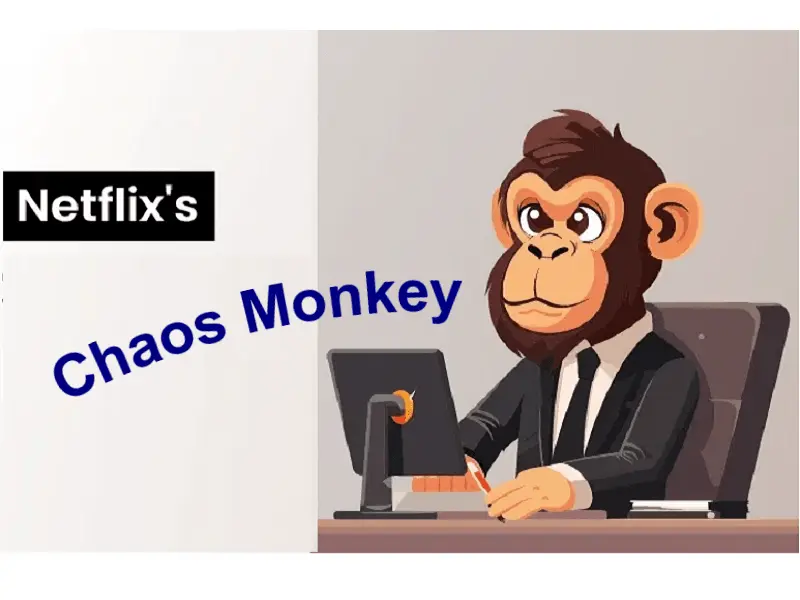

hey whats up!! nice tutorial.. let me just ask a question…
if i have the nvidia optimus, I need required install the bumblebee or i can install the proprietary driver?? Every time I install the bumblebee, but i whant to try the proprietary driver..
I usualy install the bumblebee like this:
i add the deb http://ftp.br.debian.org/debian wheezy-backports main contrib non-free on source.list
and install the bumblebee packet normaly..
thanks..
Daniel.
01:00.0 VGA compatible controller: NVIDIA Corporation GF108 [GeForce GT 630M] (rev ff)
I don’t know why every time I try to install nvidia driver on my system, I always get stuck in nvidia-xconfig step. Every steps are OK until running # nvidia-xconfig, and after reboot, the same old story starts the black screen with blinking cursor.
Please help me. I am too tired because of this :/
Hi Sarthak,
First of all delete xorg.conf file. If you modified your gurb.cfg file, revert back that change.
Ensure you’re not blacklisting NVIDIA driver itselt. (lsmod , check modprobe.d etc.).
Ensure your card is supported by NVIDIA driver. Genereate a new xorg.conf file and reboot.
Also as a last resort, if you don’t use GPU Acceleration (i.e CUDAHashcat etc.), then don’t install DKMS driver, Just install
nvidia-settingsNVIDIA settings actually is better when you want to use 3D acceleration etc. to play games .. It even tell you GPU Temperature etc.
Cheers,
-BMO
Good morning blackMORE Ops, First of all i would like to say well explained tutorials….i can see u love what u do, it show in ya work. my problem is following the steps , i still have a black screen with a cursor problem. tryed Troubleshooting Step A: and no luck.
Everything went ok before trying that nvidia driver and kali worked like a poem … Now I get a black screen of death without any cursor… Everything is frozen, neither ctrl+alt+F1 works nor ctrl+alt+del but a periodic flash of the HDD led.
Now I guess I will have to reinstall Kali from scratch?
Hi Gruber,
See my reply to Sarthak.
If you don’t use GPU Acceleration (i.e CUDAHashcat etc.), then don’t install DKMS driver or nvidia-xconfig. Just install
nvidia-settingsNVIDIA settings actually is better when you want to use 3D acceleration etc. to play games .. It even tell you GPU Temperature etc.
Cheers,
-BMO
Hi bMO
and thx for your reply. I re-installed kali from partitioning and this time I bypassed the “20 things to do after Installing Kali Linux” to save time. Now the Nvidia module was installed and verified!
So, there is a conflict there or the first time I did something wrong.
Hi BMO,
Thank you so much for your quick response man. I think the file you’ve mentioned that is gurb.cfg is not correct, i guess its grub.cfg, but either way i could not find them.
Actually the main purpose is to use GPU Acceleration (i.e CUDAHashcat etc.) but also for the graphics. :)
But every time I generate a new xorg.conf file and reboot same black screen appears.
I tried the other way with *.run file (NVIDIA-Linux-x86_64-319.82.run). Some how i was able to install but got stuck in very annoying error that says, “nvidia.ko not found”.. I searched for the solution and found that I have to patch (https://lists.debian.org/debian-backports/2014/06/msg00015.html) it, only then run the *.run file. But I was not able to patch it. I even tried bumblebee project, and checked my BIOS setting to make sure the Graphics is enabled as Discrete but no luck at all.
So I thinik nvidia is a badluck for me.. :(
I have Lenovo Y410P Ideapad, NVIDIA GeForce GT 755M ( which is asupported card ) and Kali Linux 1.0.7 full updated.
Hi Sarthak,
Gruber fixed it like this:
If my instructions on
“20 things to do after Installing Kali Linux”is causing issues (I am not sure it does but maybe with update/upgrade/dist-upgrade few things changes)… let me know and I will fix those.LOL and no, NVIDIA is easy, trust me on that … ATI is a nightmare … Good luck.
-BMO
Hi BMO,
Thanks again. But i did not get this part ” I re-installed kali from partitioning “. Does it mean a normal installation of Kali Linux on a separate partition? && bypassed the “20 things to do after Installing Kali Linux” to save time, does it means that not performing these updates and upgrades too ” apt-get update && apt-get upgrade -y && apt-get dist-upgrade -y” ?
I will it a try re-installing since i have already crashed my Kali ..lol xD
00:02.0 VGA compatible controller: Intel Corporation 2nd Generation Core Processor Family Integrated Graphics Controller (rev 09)
this is what i received when i run lspci | grep VGA
please how can i install Intel Corporation 2nd Generation Core Processor Family Integrated Graphics Controller (rev 09) on my kali linux
Hey BMO! and one more thing :P
First we install “nvidia-settings” just for the 3D acceleration but what if we want CUDA later on?
Could the installation procedure be like this?
1) Installing nvidia-settings
2) Following the steps you’ve mentioned for Pyrit & CUDA.
bMO,
I have a Lenovo Y510P with an NVidia GeForce GT 750M and Kali 1.0.7 fully updated.
I went through all of the steps successfully and then ended up with a black screen and prompt after reboot.
I’m going to start the troubleshooting steps today, but I was wondering if you could clear up the exact purpose of the xorg.conf file for me? I other words, I’d like to know what features (CUDA or otherwise) I may lose if I get rid of that file to recover my desktop.
Thanks!
OK, so the second of the troubleshooting steps brought my desktop back to life.
I then looked in /etc/X11/ and found xorg.conf.backup ( which has data in it) and xorg.conf.nvidia-original (which is empty) what’s going on with that?
I also did the Installation Confirmation Checks and my results were:
Error: couldn’t find RGB GLX visual or fbconfig
Xlib: extension “GLX” missing on display “:0.0” (Those were both for testing the GLX Module)
The one for testing the nVidia Module worked well, I think. My numbers are 10651813 0. The zero kind of worries me but idk.
As for all of the cat /etc/modprobe ones, I am not sure what the output is supposed to be for those, but the files exist….
I really just want to know if I’m using the nVidia driver or not@!
Hi there
London I have exactly the same problem as you(after deleting the xorg file i could go back to the gui), even my numbers are the same 10651813 0 (My nVidia card it’s a GT540M)
root@kali:/home/havok# lsmod | grep nvidia
nvidia 10651813 0
i2c_core 24265 7 drm,i915,i2c_i801,drm_kms_helper,i2c_algo_bit,nvidia,videodev
This is what I get when I do the checks:
noveau module doesn’t output anything…
root@kali:/home/havok#glxinfo | grep -i “direct rendering”
Xlib: extension “GLX” missing on display “:0.0”.
Xlib: extension “GLX” missing on display “:0.0”.
Xlib: extension “GLX” missing on display “:0.0”.
Xlib: extension “GLX” missing on display “:0.0”.
Xlib: extension “GLX” missing on display “:0.0”.
Error: couldn’t find RGB GLX visual or fbconfig
Xlib: extension “GLX” missing on display “:0.0”.
Xlib: extension “GLX” missing on display “:0.0”.
Xlib: extension “GLX” missing on display “:0.0”.
Xlib: extension “GLX” missing on display “:0.0”.
Xlib: extension “GLX” missing on display “:0.0”.
Xlib: extension “GLX” missing on display “:0.0”.
Xlib: extension “GLX” missing on display “:0.0”.
root@kali:/home/havok# cat /etc/modprobe.d/nvidia.conf
alias nvidia nvidia-current
remove nvidia-current rmmod nvidia
root@kali:/home/havok# cat /etc/modprobe.d/nvidia-blacklists-nouveau.conf
# You need to run “update-initramfs -u” after editing this file.
# see #580894
blacklist nouveau
root@kali:/home/havok# cat /etc/modprobe.d/nvidia-kernel-common.conf
alias char-major-195* nvidia
options nvidia NVreg_DeviceFileUID=0 NVreg_DeviceFileGID=44 NVreg_DeviceFileMode=0660
# To enable FastWrites and Sidebus addressing, uncomment these lines
# options nvidia NVreg_EnableAGPSBA=1
# options nvidia NVreg_EnableAGPFW=1
I would like to use both 3d acceleration and GPU processing, and if you can point in the right direction to use Optimus that would be great. Thanks
root@kali:/home/havok# lspci | grep VGA
00:02.0 VGA compatible controller: Intel Corporation 2nd Generation Core Processor Family Integrated Graphics Controller (rev 09)
01:00.0 VGA compatible controller: NVIDIA Corporation GF108 [GeForce GT 540M] (rev a1)
Hi there, it’s really the most detailed and complete guides here. Great job we really appreciate what you’re doing (I’m sure everyone does). Followed the instructions all is good but the same problem as “havok” and “London” after having the black-screen and deleting the file so could you please point us at what to do to fix this. I’m stuck at this point now and don’t want to continue to the next guide (Cuda guide) before resolving this problem. Thanks in advance keep up the great work.
Agreed. The tutorial was thorough, with good commands, and some extra information thrown in there.
Havok, thank you for sharing your results. I have the exact same print outs as you. At least we know there is a common starting point here.
I found another thread in which bMO stated that some people who were unsuccessful at first later resolved the issue with a fresh install. Well I didn’t have that kind of luck. I did notice that after GDM3 became the default desktop manager again, I only had a black screen with a cursor. When KDM was the desktop manager I had a prompt with my black screen/cursor. So at some level (probably negligible) the Desktop Environment may have a role to play.
I also tried installing nVidia settings, at which point lsmod | grep nvidia produced NO output, but lsmod | grep nouveau DID. So it’s back to research for now. I haven’t had a chance to get to it for the last few days other wise I’d have more to share.
I forgot to mention, I found this:
sed ‘s/quiet/quiet nouveau.modeset=0/g’ -i /etc/default/grub
update-grub
reboot
In many other guides (even one from nVidia) but it did nothing for me. It really doesn’t seem necessary as bMO suggested.
I guess then that I’ll wait for bMO to comment on our installation experiences maybe he’ll find a solution. Till then I’ll continue using backtrack without interest in nvidia or cuda for now :S :P (Still works as a sharm though :D)
I’m having the same problems as you guys.
On my laptop,
I cannot really source the cause and had this problem on two installs.
Great guide!
Installation of nVidia driver and configuration of CUDA has now been successful for me, here’s how.
Optimus users need to install “Bumblebee” the sole purpose of this implementation is to allow Linux systems to run Optimus enabled graphics cards. That was pretty much the missing key for me, and it will probably be what others in here need as well. Here’s the link:
https://forums.kali.org/showthread.php?21956-%28Guide%29-Installing-Nvidia-Bumblebee-CUDA-for-Optimus-enabled-Laptops
After doing this one problem still remained for me. I was unable to call on the GPU for testing through the terminal. I fixed it here:
https://wiki.archlinux.org/index.php/bumblebee
In the link above, paragraph 8.2 starts a nice little troubleshooting sub-section that contained my exact error message. The documentation as a whole is quite informative and I’d recommend reading through it to shine some light on what is really happening when we take these actions.
After using those two links I know have Kali 1.0.7 w/ nVidia 331.67, CUDA 5.5, and Bumblebee 3.2.1 with NO xorg.conf in X11, along with a greater understanding of Debian based Linux YAY!
I’m still unsure as to whether or not my nVidia card is now the default and running at start up or not. I think it’s supposed to be at this point but I don’t know how to test that yet. Hopefully this helps someone else. For a beginner, getting these drivers working can be an ordeal.
I’m new on Linux and that’s the first time I’ve arrived to install nvidia drivers without the system explose me to the face…
Thank you for your job guy!
Hey everyone!
I was wondering if we could install nvidia pilot on a live usb, or it’s needs a proper hdd install?
cheers.
root@Aishwary:~# aptitude -r install linux-headers-$(uname -r)
Couldn’t find any package whose name or description matched “linux-headers-3.12-kali1-amd64”
Couldn’t find any package whose name or description matched “linux-headers-3.12-kali1-amd64”
The following packages will be REMOVED:
libnet-daemon-perl{u} libplrpc-perl{u} memtest86+{u} python-utidylib{u}
syslinux-themes-debian{u} syslinux-themes-debian-wheezy{u}
0 packages upgraded, 0 newly installed, 6 to remove and 23 not upgraded.
Need to get 0 B of archives. After unpacking 3,016 kB will be freed.
Do you want to continue? [Y/n/?] y
(Reading database … 336591 files and directories currently installed.)
Removing libplrpc-perl …
Removing libnet-daemon-perl …
Removing syslinux-themes-debian …
P: Checking for EXTLINUX directory… found.
/boot/vmlinuz-3.12-kali1-amd64
P: Writing config for /boot/vmlinuz-3.12-kali1-amd64…
I: os-proper disabled in /etc/default/extlinux: Skipping /boot/extlinux/os-proper.cfg
P: Updating /boot/extlinux/extlinux.conf…
Removing syslinux-themes-debian-wheezy …
Removing memtest86+ …
Generating grub.cfg …
Found background image: /usr/share/images/desktop-base/desktop-grub.png
Found linux image: /boot/vmlinuz-3.12-kali1-amd64
Found initrd image: /boot/initrd.img-3.12-kali1-amd64
No volume groups found
Found Windows 7 (loader) on /dev/sda1
done
Removing python-utidylib …
Processing triggers for man-db …
Hey! Nice tutorial!
I installed my kali on my macbook (tough process) about last January. When I try to update the linux headers, I
”
Couldn’t find any package whose name or description matched “linux-headers-3.12-kali1-amd64”
Couldn’t find any package whose name or description matched “linux-headers-3.12-kali1-amd64″
”
I’m wondering what this could be as I updated and everything seemed to go well with that.
Thanks,
Noah.
Noah, I initially skipped step 1 “Add Official Kali Linux repository.” I got the same error. It was fixed after I went back and followed the instructions in the link at step 1. You’d think the Official Kali Linux repository would be enabled by default, but only the security repository is.
Has anyone gotten this working with Kali 1.0.9 off of a USB Persistence drive? I too get the “black screen with a cursor problem” (which can be resolved by removing the “/etc/X11/xorg.conf” file.
Hi, great tutorial.
I have a question though. I have a Gigabyte Nvidia GeForce 660; when I boot up my computer with Kali it freezes at “Waiting for /dev to be populated” most of the times. I am pretty sure it is due to the PCI Graphics card, since I took it out and booting with integrated graphics it works with no problem. Do you think its a driver issue or something else?
Thanks
Excellent tutorial, worked fine for me with GTX Titan and 4K monitor (kali rebooted into 3840×2160 automatically)
Simply put… I have a system that has two Geforce GTX670 cards installed, (i know both cards are fine as I used the system to test the new Windows 10 builds). The system has 4 monitors, for more real estate . Only one “card” – two monitors are recognized via Kali; however when I do a lspci it does show that it see both cards. any ideas to get the second one activated.
Basics; Intel Core i7-3820 [email protected] x8, 2 – GeForce GTX 670/PCIe/SSE2 Cards, 64 Bit OS Kali 1.1.0 / 3.18.0
Any ideas
I can’t install mesa-utils! any ideas?
Works great for me! thks! great manual, like a charm!!
Hi, itried to do the first step but it didn’t output like in the instructions, instead this
apt-get update && apt-get upgrade -y && apt-get dist-upgrade -y
Segmentation fault
Reading package lists… Done
Reading package lists… Done
Building dependency tree
Reading state information… Done
Calculating upgrade… Done
0 upgraded, 0 newly installed, 0 to remove and 0 not upgraded.
Reading package lists… Done
Building dependency tree
Reading state information… Done
Calculating upgrade… Done
0 upgraded, 0 newly installed, 0 to remove and 0 not upgraded.